คุณต้องการรีเซ็ต iPhone แต่ไม่แน่ใจว่าจะทำอย่างไร มีการรีเซ็ตหลายประเภทที่คุณสามารถทำได้บน iPhone ดังนั้นจึงเป็นเรื่องยากที่จะทราบว่าควรใช้การรีเซ็ตแบบใดเมื่อมีสิ่งผิดปกติกับ iPhone ของคุณ ในบทความนี้ฉันจะแสดงให้คุณเห็น วิธีรีเซ็ต iPhone และอธิบายเวลาที่ดีที่สุดในการรีเซ็ต iPhone แต่ละครั้ง !
ฉันควรทำการรีเซ็ตแบบใดบน iPhone ของฉัน
ส่วนหนึ่งของความสับสนเกี่ยวกับวิธีการรีเซ็ต iPhone เกิดจากคำนี้เอง คำว่า 'รีเซ็ต' อาจหมายถึงสิ่งที่แตกต่างกันสำหรับแต่ละคน คนหนึ่งอาจพูดว่า 'รีเซ็ต' เมื่อต้องการลบทุกอย่างบน iPhone ในขณะที่อีกคนอาจใช้คำว่า 'รีเซ็ต' เมื่อต้องการปิด iPhone แล้วเปิดใหม่อีกครั้ง
เป้าหมายของบทความนี้ไม่เพียง แต่แสดงวิธีการรีเซ็ต iPhone เท่านั้น แต่ยังช่วยให้คุณสามารถกำหนดค่าการรีเซ็ตที่ถูกต้องสำหรับสิ่งที่คุณต้องการทำให้สำเร็จอีกด้วย
การรีเซ็ต iPhone ประเภทต่างๆ
| รีเซ็ตชื่อ | สิ่งที่ Apple เรียกมัน | ทำอย่างไร | มันทำอะไร | มันแก้ไขอะไร |
|---|---|---|---|---|
| ฮาร์ดรีเซ็ต | ฮาร์ดรีเซ็ต | iPhone 6 และรุ่นก่อนหน้า: กดปุ่มเปิด / ปิด + ปุ่มโฮมค้างไว้จนกระทั่งโลโก้ Apple ปรากฏขึ้น iPhone 7: กดปุ่มลดระดับเสียง + เปิด / ปิดค้างไว้จนกระทั่งโลโก้ Apple ปรากฏขึ้น iPhone 8 และใหม่กว่า: กดและปล่อยปุ่มเพิ่มระดับเสียง กดและปล่อยปุ่มลดระดับเสียง กดปุ่มด้านข้างค้างไว้จนกระทั่งโลโก้ Apple ปรากฏขึ้น | รีสตาร์ท iPhone ของคุณทันที | หน้าจอ iPhone ค้างและซอฟต์แวร์ขัดข้อง |
| ซอฟต์รีเซ็ต | เริ่มต้นใหม่ | กดปุ่มเปิด / ปิดค้างไว้ ปัดแถบเลื่อนพลังงานจากซ้ายไปขวา รอ 15-30 วินาทีจากนั้นกดปุ่มเปิด / ปิดค้างไว้อีกครั้ง หาก iPhone ของคุณไม่มีปุ่มโฮมให้กดปุ่มด้านข้างและปุ่มปรับระดับเสียงค้างไว้พร้อมกันจนกว่า 'เลื่อนเพื่อปิด' จะปรากฏขึ้น | ปิด iPhone และเปิดใหม่ | ซอฟต์แวร์บกพร่องเล็กน้อย |
| รีเซ็ตเป็นการตั้งค่าจากโรงงาน | ลบเนื้อหาและการตั้งค่าทั้งหมด | การตั้งค่า -> ทั่วไป -> รีเซ็ต -> ลบเนื้อหาและการตั้งค่าทั้งหมด | รีเซ็ต iPhone ทั้งหมดเป็นค่าเริ่มต้นจากโรงงาน | ปัญหาซอฟต์แวร์ที่ซับซ้อน |
| กู้คืน iPhone | กู้คืน iPhone | เปิด iTunes และเชื่อมต่อ iPhone กับคอมพิวเตอร์ คลิกที่ไอคอน iPhone จากนั้นคลิกกู้คืน iPhone | ลบเนื้อหาและการตั้งค่าทั้งหมดและติดตั้ง iOS เวอร์ชันล่าสุด | ปัญหาซอฟต์แวร์ที่ซับซ้อน |
| กู้คืน DFU | กู้คืน DFU | ตรวจสอบบทความของเราสำหรับขั้นตอนทั้งหมด! | ลบและรีโหลดโค้ดทั้งหมดที่ควบคุมซอฟต์แวร์และฮาร์ดแวร์ของ iPhone ของคุณ | ปัญหาซอฟต์แวร์ที่ซับซ้อน |
| รีเซ็ตการตั้งค่าเครือข่าย | รีเซ็ตการตั้งค่าเครือข่าย | การตั้งค่า -> ทั่วไป -> รีเซ็ต -> รีเซ็ตการตั้งค่าเครือข่าย | รีเซ็ตการตั้งค่า Wi-Fi, Bluetooth, VPN และ Cellular เป็นค่าเริ่มต้นจากโรงงาน | ปัญหาซอฟต์แวร์ Wi-Fi, Bluetooth, Cellular และ VPN |
| รีเซ็ตการตั้งค่าทั้งหมด | รีเซ็ตการตั้งค่าทั้งหมด | การตั้งค่า -> ทั่วไป -> รีเซ็ต -> รีเซ็ตการตั้งค่าทั้งหมด | รีเซ็ตข้อมูลทั้งหมดในการตั้งค่าเป็นค่าเริ่มต้นจากโรงงาน | 'Magic bullet' สำหรับปัญหาซอฟต์แวร์ที่ยังคงอยู่ |
| รีเซ็ตพจนานุกรมคีย์บอร์ด | รีเซ็ตพจนานุกรมคีย์บอร์ด | การตั้งค่า -> ทั่วไป -> รีเซ็ต -> รีเซ็ตพจนานุกรมคีย์บอร์ด | รีเซ็ตพจนานุกรมแป้นพิมพ์ iPhone เป็นค่าเริ่มต้นจากโรงงาน | ลบคำที่บันทึกไว้ในพจนานุกรม iPhone ของคุณ |
| รีเซ็ตเค้าโครงหน้าจอหลัก | รีเซ็ตเค้าโครงหน้าจอหลัก | การตั้งค่า -> ทั่วไป -> รีเซ็ต -> รีเซ็ตเค้าโครงหน้าจอหลัก | รีเซ็ตหน้าจอหลักเป็นเค้าโครงเริ่มต้นจากโรงงาน | รีเซ็ตแอพและลบโฟลเดอร์บนหน้าจอหลัก |
| รีเซ็ตตำแหน่งและความเป็นส่วนตัว | รีเซ็ตตำแหน่งและความเป็นส่วนตัว | การตั้งค่า -> ทั่วไป -> รีเซ็ต -> รีเซ็ตตำแหน่งและความเป็นส่วนตัว | รีเซ็ตการตั้งค่าตำแหน่งและความเป็นส่วนตัว | บริการตำแหน่งและปัญหาการตั้งค่าความเป็นส่วนตัว |
| รีเซ็ตรหัสผ่าน | รีเซ็ตรหัสผ่าน | การตั้งค่า -> ทั่วไป -> รีเซ็ต -> รีเซ็ตรหัสผ่าน | รีเซ็ตรหัสผ่าน | รีเซ็ตรหัสผ่านที่คุณใช้เพื่อปลดล็อก iPhone |
ซอฟต์รีเซ็ต
“ ซอฟต์รีเซ็ต” หมายถึงการปิด iPhone ของคุณและเปิดใหม่อีกครั้ง ซอฟต์รีเซ็ต iPhone มีสองสามวิธี
วิธีที่ใช้กันทั่วไปในการซอฟต์รีเซ็ต iPhone คือการปิดเครื่องโดยการกดปุ่มเปิดปิดและเลื่อนแถบเลื่อนจากซ้ายไปขวาเมื่อวลี เลื่อนเพื่อปิดเครื่อง ปรากฏบนจอแสดงผล จากนั้นคุณสามารถเปิด iPhone ของคุณอีกครั้งโดยกดปุ่มเปิด / ปิดค้างไว้อีกครั้งจนกระทั่งโลโก้ Apple ปรากฏขึ้นหรือเสียบ iPhone เข้ากับแหล่งจ่ายไฟ
iPhone ที่ใช้ iOS 11 ยังช่วยให้คุณสามารถปิด iPhone ของคุณได้ในการตั้งค่า ถัดไปแตะ ทั่วไป -> ปิดเครื่อง และ เลื่อนเพื่อปิดเครื่อง จะปรากฏบนหน้าจอ จากนั้นปัดไอคอนพลังงานสีแดงจากซ้ายไปขวาเพื่อปิด iPhone ของคุณ
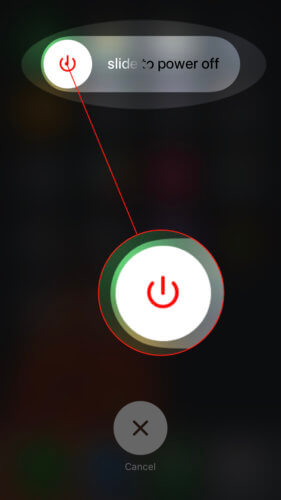
วิธีซอฟต์รีเซ็ต iPhone หากปุ่มเปิดปิดเสีย
หากปุ่มเปิดปิดไม่ทำงานคุณสามารถซอฟต์รีเซ็ต iPhone โดยใช้ AssistiveTouch ขั้นแรกให้เปิด AssistiveTouch เข้า การตั้งค่า -> การช่วยการเข้าถึง -> แตะ -> AssistiveTouch โดยแตะสวิตช์ข้าง AssistiveTouch คุณจะทราบว่าสวิตช์เปิดอยู่เมื่อเป็นสีเขียว
จากนั้นแตะปุ่มเสมือนจริงที่ปรากฏบนหน้าจอ iPhone ของคุณแล้วแตะ อุปกรณ์ -> เพิ่มเติม -> รีสตาร์ท . สุดท้ายแตะ เริ่มต้นใหม่ เมื่อการยืนยันปรากฏขึ้นตรงกลางจอแสดงผล iPhone ของคุณ
ฉันจะแก้ไขบันทึกช่วยจำของฉันได้อย่างไร
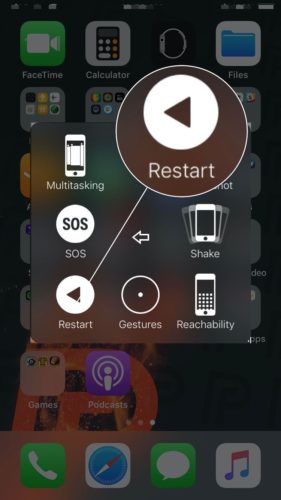
รีเซ็ต iPhone เป็นการตั้งค่าจากโรงงาน
เมื่อคุณรีเซ็ต iPhone เป็นการตั้งค่าจากโรงงานเนื้อหาและการตั้งค่าทั้งหมดจะถูกลบทิ้งทั้งหมด iPhone ของคุณจะเป็นอย่างที่เคยเป็นเมื่อคุณหยิบออกจากกล่องเป็นครั้งแรก! ก่อนรีเซ็ต iPhone เป็นการตั้งค่าจากโรงงานขอแนะนำให้บันทึกข้อมูลสำรองเพื่อไม่ให้รูปภาพและข้อมูลอื่น ๆ ที่บันทึกไว้หายไป
การรีเซ็ต iPhone เป็นการตั้งค่าจากโรงงานสามารถแก้ไขปัญหาซอฟต์แวร์ที่ยังคงอยู่ซึ่งจะไม่หายไป ไฟล์ที่เสียหายแทบจะเป็นไปไม่ได้ที่จะติดตามและการรีเซ็ตเป็นการตั้งค่าจากโรงงานเป็นวิธีที่แน่นอนในการกำจัดไฟล์ที่มีปัญหานั้น
ฉันจะรีเซ็ต iPhone เป็นการตั้งค่าจากโรงงานได้อย่างไร
ในการรีเซ็ต iPhone เป็นการตั้งค่าจากโรงงานให้เริ่มด้วยการเปิดการตั้งค่าแล้วแตะ ทั่วไป -> รีเซ็ต . ถัดไปแตะ ลบเนื้อหาและการตั้งค่าทั้งหมด . เมื่อป๊อปอัปปรากฏขึ้นบนหน้าจอให้แตะ ลบเดี๋ยวนี้ . คุณจะได้รับแจ้งให้ป้อนรหัสและยืนยันการตัดสินใจของคุณ
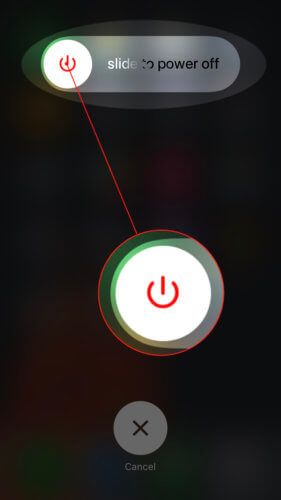
iPhone ของฉันบอกว่าเอกสารและข้อมูลกำลังถูกอัปโหลดไปยัง iCloud!
หากคุณแตะลบเนื้อหาและการตั้งค่าทั้งหมด iPhone ของคุณอาจระบุว่า“ กำลังอัปโหลดเอกสารและข้อมูลไปยัง iCloud” หากคุณได้รับการแจ้งเตือนนี้ขอแนะนำอย่างยิ่งให้แตะ อัปโหลดเสร็จแล้วจากนั้นลบ . ด้วยวิธีนี้คุณจะไม่สูญเสียข้อมูลสำคัญหรือเอกสารที่กำลังอัปโหลดไปยังบัญชี iCloud ของคุณ
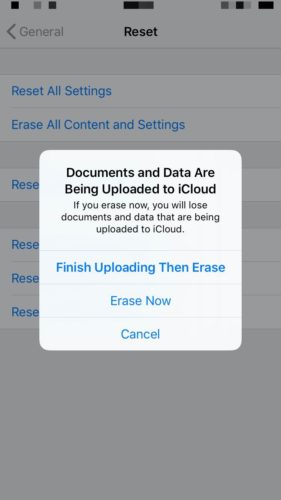
กู้คืน iPhone
การกู้คืน iPhone ของคุณจะลบการตั้งค่าและข้อมูลที่บันทึกไว้ทั้งหมดของคุณ (รูปภาพรายชื่อติดต่อ ฯลฯ ) จากนั้นติดตั้ง iOS เวอร์ชันล่าสุดบน iPhone ของคุณ ก่อนเริ่มการกู้คืนขอแนะนำให้บันทึกข้อมูลสำรองเพื่อไม่ให้รูปภาพรายชื่อติดต่อและข้อมูลสำคัญอื่น ๆ ที่บันทึกไว้หายไป!
ในการกู้คืน iPhone ของคุณให้เปิด iTunes และเชื่อมต่อ iPhone กับคอมพิวเตอร์โดยใช้สายชาร์จ จากนั้นคลิกที่ไอคอน iPhone ใกล้มุมบนซ้ายของ iTunes จากนั้นคลิก กู้คืน iPhone .
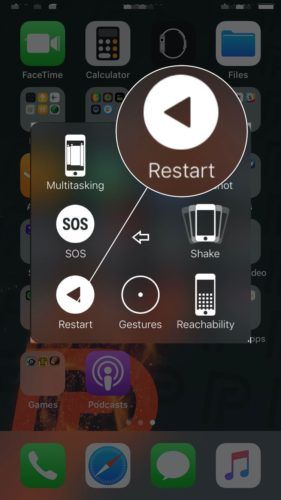
เมื่อคุณคลิก คืนค่า ไอโฟน ... การแจ้งเตือนการยืนยันจะปรากฏขึ้นบนหน้าจอเพื่อขอให้คุณยืนยันการตัดสินใจของคุณ คลิก คืนค่า . iPhone ของคุณจะรีสตาร์ทหลังจากการกู้คืนเสร็จสมบูรณ์!
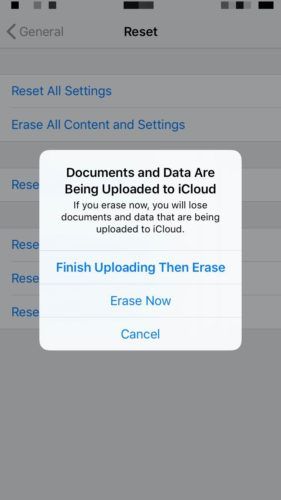
DFU กู้คืนบน iPhone
การกู้คืน DFU เป็นการกู้คืนประเภทที่ลึกที่สุดที่สามารถทำได้บน iPhone เทคโนโลยีมักใช้ใน Apple Store เป็นความพยายามครั้งสุดท้ายในการแก้ไขปัญหาซอฟต์แวร์ที่น่ารำคาญ ตรวจสอบบทความของเราเกี่ยวกับ DFU กู้คืนและวิธีดำเนินการ เพื่อเรียนรู้เพิ่มเติมเกี่ยวกับการรีเซ็ต iPhone นี้
รีเซ็ตการตั้งค่าเครือข่าย
เมื่อคุณรีเซ็ตการตั้งค่าเครือข่ายบน iPhone Wi-Fi, Bluetooth, VPN (เครือข่ายส่วนตัวเสมือน) การตั้งค่ามือถือจะถูกลบและรีเซ็ตเป็นค่าเริ่มต้นจากโรงงาน
สิ่งที่ถูกลบเมื่อฉันรีเซ็ตการตั้งค่าเครือข่าย?
เครือข่าย Wi-Fi และรหัสผ่านอุปกรณ์บลูทู ธ และเครือข่ายส่วนตัวเสมือนของคุณจะถูกลืมทั้งหมด คุณจะต้องกลับไปที่ การตั้งค่า -> เซลลูล่าร์ และตั้งค่าเซลลูลาร์ที่คุณต้องการเพื่อให้คุณไม่ต้องแปลกใจกับการเรียกเก็บเงินไร้สายครั้งต่อไป
ฉันจะรีเซ็ตการตั้งค่าเครือข่ายบน iPhone ได้อย่างไร
หากต้องการรีเซ็ตการตั้งค่าเครือข่ายบน iPhone ให้เปิดขึ้น การตั้งค่าแล้วแตะทั่วไป . เลื่อนลงไปที่ด้านล่างสุดของเมนูนี้แล้วแตะ รีเซ็ต . สุดท้ายแตะรีเซ็ตการตั้งค่าเครือข่ายป้อนรหัสของคุณแล้วแตะรีเซ็ตการตั้งค่าเครือข่ายเมื่อการแจ้งเตือนการยืนยันปรากฏบนหน้าจอ iPhone ของคุณ
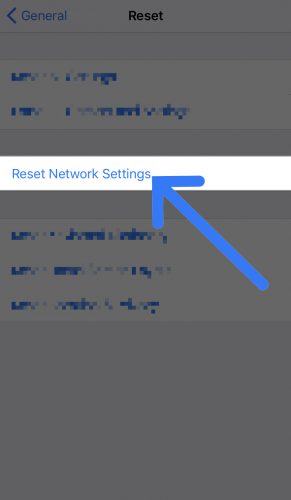
ฉันควรรีเซ็ตการตั้งค่าเครือข่ายของ iPhone เมื่อใด
การรีเซ็ตการตั้งค่าเครือข่ายบางครั้งสามารถแก้ไขปัญหาได้เมื่อ iPhone ของคุณไม่เชื่อมต่อกับ Wi-Fi, บลูทู ธ หรือ VPN ของคุณ
รีเซ็ตการตั้งค่าทั้งหมด
เมื่อคุณรีเซ็ตการตั้งค่าทั้งหมดบน iPhone ข้อมูลที่บันทึกไว้ทั้งหมดในแอปการตั้งค่าของ iPhone จะถูกลบและตั้งเป็นค่าเริ่มต้นจากโรงงาน ทุกอย่างตั้งแต่รหัสผ่าน Wi-Fi ไปจนถึงวอลเปเปอร์ของคุณจะถูกรีเซ็ตบน iPhone ของคุณ
ฉันจะรีเซ็ตการตั้งค่าทั้งหมดบน iPhone ได้อย่างไร
เริ่มต้นด้วยการเปิด การตั้งค่า และแตะ ทั่วไป . จากนั้นเลื่อนลงจนสุดแล้วแตะ รีเซ็ต . จากนั้นแตะรีเซ็ตการตั้งค่าทั้งหมดป้อนรหัสของคุณแล้วแตะรีเซ็ตการตั้งค่าทั้งหมดเมื่อการแจ้งเตือนการยืนยันปรากฏขึ้นใกล้ด้านล่างของจอแสดงผล iPhone ของคุณ
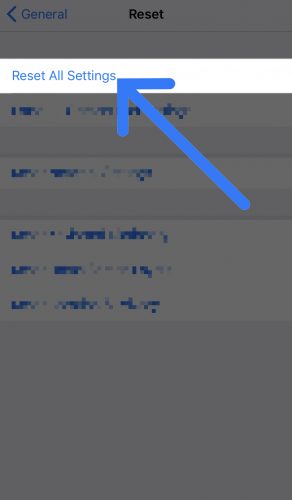
ฉันควรรีเซ็ตการตั้งค่าทั้งหมดบน iPhone ของฉันเมื่อใด
การรีเซ็ตการตั้งค่าทั้งหมดเป็นความพยายามครั้งสุดท้ายในการแก้ไขปัญหาซอฟต์แวร์ที่ดื้อรั้น บางครั้งอาจเป็นเรื่องยากอย่างเหลือเชื่อในการติดตามไฟล์ซอฟต์แวร์ที่เสียหายดังนั้นเราจึงรีเซ็ตการตั้งค่าทั้งหมดเป็น 'สัญลักษณ์แสดงหัวข้อย่อย' เพื่อแก้ไขปัญหา
รีเซ็ตพจนานุกรมคีย์บอร์ด
เมื่อคุณรีเซ็ตพจนานุกรมแป้นพิมพ์ iPhone คำหรือวลีที่กำหนดเองทั้งหมดที่คุณได้พิมพ์และบันทึกไว้บนแป้นพิมพ์ของคุณจะถูกลบออกโดยรีเซ็ตพจนานุกรมแป้นพิมพ์กลับเป็นการตั้งค่าเริ่มต้นจากโรงงาน การรีเซ็ตนี้มีประโยชน์อย่างยิ่งหากคุณต้องการกำจัดตัวย่อการส่งข้อความที่ล้าสมัยหรือชื่อเล่นที่คุณมีให้กับแฟนเก่า
ในการรีเซ็ตพจนานุกรมแป้นพิมพ์ iPhone ให้ไปที่การตั้งค่าแล้วแตะ ทั่วไป -> รีเซ็ต . จากนั้นแตะ รีเซ็ตพจนานุกรมคีย์บอร์ด และป้อนรหัสผ่าน iPhone ของคุณ สุดท้ายแตะ รีเซ็ตพจนานุกรม เมื่อการแจ้งเตือนการยืนยันปรากฏขึ้นบนหน้าจอ
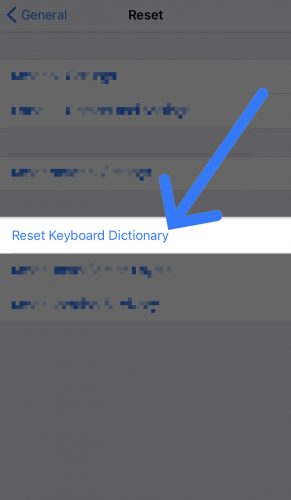
รีเซ็ตเค้าโครงหน้าจอหลัก
การรีเซ็ตเค้าโครงหน้าจอหลักของ iPhone จะทำให้แอปทั้งหมดของคุณกลับสู่ที่เดิม ดังนั้นหากคุณลากแอพไปที่ส่วนอื่นของหน้าจอหรือถ้าคุณสลับไปมารอบ ๆ แอพในแท่นวาง iPhone แอพเหล่านั้นจะถูกย้ายกลับไปยังจุดเดิมเมื่อคุณนำ iPhone ออกจากกล่อง
นอกจากนี้โฟลเดอร์ใด ๆ ที่คุณสร้างขึ้นจะถูกลบไปด้วยดังนั้นแอปทั้งหมดของคุณจะปรากฏทีละรายการและเรียงตามลำดับตัวอักษรบนหน้าจอหลักของ iPhone แอปที่คุณติดตั้งไว้จะไม่ถูกลบเมื่อคุณรีเซ็ตเค้าโครงหน้าจอหลักของ iPhone
ในการรีเซ็ตเค้าโครงหน้าจอหลักบน iPhone ของคุณให้เปิดการตั้งค่าแล้วแตะ ทั่วไป -> รีเซ็ต -> รีเซ็ตเค้าโครงหน้าจอหลัก . เมื่อป๊อปอัปการยืนยันปรากฏขึ้นให้แตะ รีเซ็ตหน้าจอหลัก .
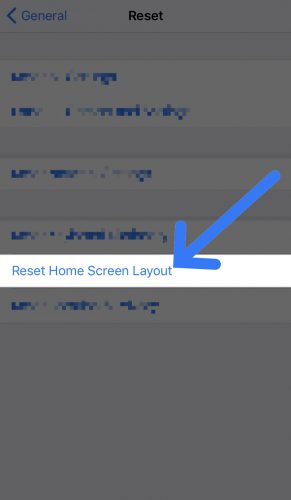
รีเซ็ตตำแหน่งและความเป็นส่วนตัว
การรีเซ็ตตำแหน่งและความเป็นส่วนตัวบน iPhone ของคุณจะรีเซ็ตการตั้งค่าทั้งหมดใน การตั้งค่า -> ทั่วไป -> ความเป็นส่วนตัว เป็นค่าเริ่มต้นจากโรงงาน ซึ่งรวมถึงการตั้งค่าเช่นบริการตำแหน่งการวิเคราะห์และการติดตามโฆษณา
การปรับแต่งและเพิ่มประสิทธิภาพบริการตำแหน่งเป็นหนึ่งในขั้นตอนที่เราแนะนำในบทความของเราเกี่ยวกับ ทำไมแบตเตอรี่ iPhone ถึงหมดเร็ว . หลังจากทำการรีเซ็ตแล้วคุณจะต้องกลับไปทำอีกครั้งหากคุณรีเซ็ตการตั้งค่าตำแหน่งและความเป็นส่วนตัวของ iPhone!
ฉันจะรีเซ็ตการตั้งค่าตำแหน่งและความเป็นส่วนตัวบน iPhone ของฉันได้อย่างไร
เริ่มไปที่ การตั้งค่า และแตะ ทั่วไป -> รีเซ็ต . ถัดไปแตะ รีเซ็ตตำแหน่งและความเป็นส่วนตัว ป้อนรหัสของคุณจากนั้นแตะ คืนค่าการตั้งค่า เมื่อป๊อปอัปการยืนยันที่ด้านล่างของหน้าจอ
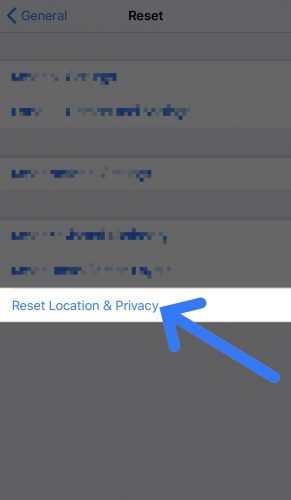
รีเซ็ตรหัสผ่าน iPhone
รหัสผ่าน iPhone ของคุณคือรหัสตัวเลขหรือตัวอักษรและตัวเลขแบบกำหนดเองที่คุณใช้เพื่อปลดล็อก iPhone ของคุณ เป็นความคิดที่ดีที่จะอัปเดตรหัสผ่าน iPhone ของคุณเป็นครั้งคราวเพื่อรักษาความปลอดภัยในกรณีที่ตกไปอยู่ในมือคนผิด
ในการรีเซ็ตรหัสผ่าน iPhone ให้เปิด การตั้งค่า แตะ แตะ ID และรหัส และป้อนรหัสผ่าน iPhone ปัจจุบันของคุณ จากนั้นแตะ เปลี่ยนรหัส และป้อนรหัสปัจจุบันของคุณอีกครั้ง สุดท้ายให้ป้อนรหัสใหม่เพื่อเปลี่ยน หากคุณต้องการเปลี่ยนประเภทของรหัสที่คุณใช้ให้แตะตัวเลือกรหัส
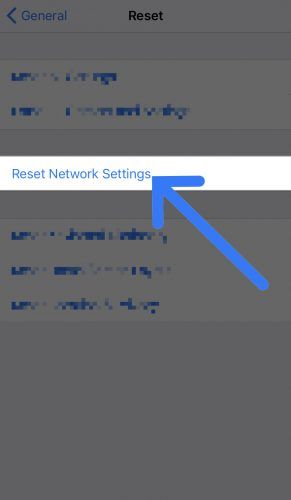
ฉันมีตัวเลือกรหัสผ่านอะไรบน iPhone ของฉัน
มีรหัสสี่ประเภทที่คุณสามารถใช้ได้บน iPhone ของคุณ: รหัสตัวเลขและตัวอักษรที่กำหนดเอง, รหัสตัวเลข 4 หลัก, รหัสตัวเลข 6 หลักและรหัสตัวเลขที่กำหนดเอง (ตัวเลขไม่ จำกัด ) รหัสตัวอักษรและตัวเลขที่กำหนดเองเป็นรหัสเดียวที่อนุญาตให้คุณใช้ตัวอักษรและตัวเลขได้
รีเซ็ตสำหรับทุกสถานการณ์!
เราหวังว่าบทความนี้จะเป็นประโยชน์ในการทำความเข้าใจเกี่ยวกับการรีเซ็ตประเภทต่างๆและควรใช้เมื่อใด! ตอนนี้คุณรู้วิธีรีเซ็ต iPhone แล้วอย่าลืมแชร์ข้อมูลนี้กับเพื่อนและครอบครัวของคุณบนโซเชียลมีเดีย หากคุณมีคำถามอื่น ๆ เกี่ยวกับการรีเซ็ต iPhone ทิ้งไว้ในส่วนความเห็นด้านล่าง!
ขอบคุณที่อ่าน,
เดวิดแอล