คุณกำลังพยายามสำรองข้อมูล iPhone โดยใช้ Mac แต่ใช้งานไม่ได้ iTunes หายไป! ในบทความนี้ฉันจะแสดงให้คุณเห็น วิธีสำรองข้อมูล iPhone ของคุณโดยใช้ Finder .
เกิดอะไรขึ้นกับ iTunes
iTunes กลายเป็น เพลง ด้วยการเปิดตัว macOS Catalina 10.15.2 ตอนนี้เมื่อคุณต้องการซิงค์สำรองข้อมูลหรือ DFU กู้คืน iPhone ของคุณคุณสามารถทำได้โดยใช้ Finder แม้จะมีการเปลี่ยนแปลงนี้ แต่อย่างอื่นก็ค่อนข้างเหมือนกันและอินเทอร์เฟซก็ดูคล้ายกันมาก
วิธีดาวน์โหลดแอพบน iphone
เจ้าของพีซีหรือ Mac ที่ใช้ macOS Mojave 10.14 ขึ้นไปจะยังคงอยู่ สำรองข้อมูล iPhone ของพวกเขาโดยใช้ iTunes .
การสำรองข้อมูล iPhone คืออะไร?
ข้อมูลสำรองคือสำเนาของข้อมูลทั้งหมดบน iPhone ของคุณไม่ว่าจะเป็นรูปภาพวิดีโอรายชื่อติดต่อและอื่น ๆ เป็นความคิดที่ดีที่จะบันทึกข้อมูลสำรองของ iPhone เป็นประจำในกรณีที่เกิดข้อผิดพลาดกับ iPhone ของคุณ หากคุณพบปัญหาซอฟต์แวร์ที่ซับซ้อนหรือหากคุณทำให้ฮาร์ดแวร์ของ iPhone ของคุณเสียหายการสำรองข้อมูลจะช่วยให้แน่ใจว่าข้อมูลสำคัญของคุณจะไม่สูญหายไป
การสำรองข้อมูลยังมีประโยชน์เมื่อคุณอัปเกรดโทรศัพท์ การมีสำเนาข้อมูลของคุณที่บันทึกไว้จะช่วยให้คุณเปลี่ยนไปใช้โทรศัพท์เครื่องใหม่ได้อย่างราบรื่น
สิ่งที่คุณต้องการ
คุณต้องมีสามสิ่งในการสำรองข้อมูล iPhone โดยใช้ Finder ได้แก่ iPhone, Mac ที่ใช้ macOS Catalina 10.15 และสาย Lightning
สำรองข้อมูล iPhone ของคุณโดยใช้ Finder
เชื่อมต่อ iPhone ของคุณกับ Mac โดยใช้สายชาร์จ เปิด Finder และคลิกบน iPhone ของคุณภายใต้ สถานที่ . เลื่อนลงไปที่ส่วนการสำรองข้อมูลแล้วคลิก สำรองข้อมูลทั้งหมดบน iPhone ของคุณไปยัง Mac เครื่องนี้ . สุดท้ายคลิก การสำรองข้อมูลในขณะนี้ .
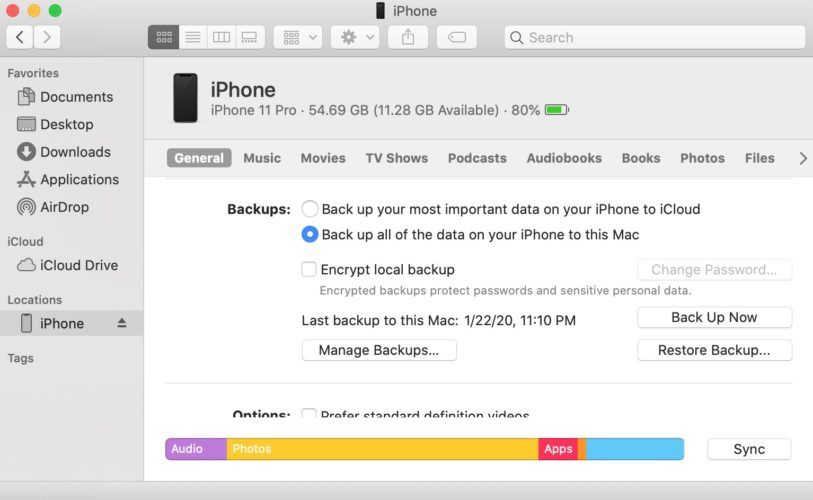
โดยปกติกระบวนการสำรองข้อมูลจะใช้เวลาประมาณ 15-20 นาที ยิ่งคุณสำรองข้อมูลมากเท่าไหร่ก็จะยิ่งใช้เวลานานขึ้นเท่านั้น คุณจะทราบว่าการสำรองข้อมูลเสร็จสมบูรณ์แล้วเมื่อคุณเห็นวันที่และเวลาปัจจุบันข้างๆ สำรองข้อมูลล่าสุดไปยัง Mac เครื่องนี้ .
ตรวจสอบบทความอื่น ๆ ของเราหากคุณ ไม่สามารถสำรองข้อมูล iPhone ของคุณโดยใช้ Finder .
คุณพบข้อมูลสำรองของ iPhone แล้ว!
คุณสำรองข้อมูล iPhone ของคุณไปยัง Mac เรียบร้อยแล้วโดยใช้ Finder เราทราบดีว่าการเปลี่ยนแปลงนี้อาจทำให้สับสนเล็กน้อยดังนั้นอย่าลังเลที่จะแสดงความคิดเห็นไว้ด้านล่างหากคุณมีคำถามอื่น ๆ !