ลองนึกภาพตามนี้: คุณกำลังเพลิดเพลินกับกาแฟสักแก้วและจู่ๆก็มีความคิดที่ดีสำหรับนวนิยายเรื่องต่อไปของคุณ คุณดึง iPhone ของคุณออกจากกระเป๋าและจดบทแรกในแอพ Notes ของคุณ เมื่อคุณกลับบ้านคุณต้องการดูและแก้ไขบทในคอมพิวเตอร์ของคุณ แต่คุณไม่สามารถรับโน้ตบน iPhone ของคุณเพื่อแสดงบน Mac หรือ PC ของคุณได้ อย่าเหงื่อออก: ในบทความนี้ฉันจะแสดงให้คุณเห็น วิธีซิงค์โน้ตระหว่าง iPhone และ Mac หรือ PC ของคุณ
ขั้นแรกค้นหาว่าบันทึกย่อของคุณเก็บไว้ที่ใด
ก่อนที่จะอ่านคู่มือนี้สิ่งสำคัญคือต้องเข้าใจว่าโน้ตบน iPhone ของคุณได้รับการบันทึกไว้ในหนึ่งในสามที่:
- บน iPhone ของคุณ
- บน iCloud
- ในบัญชีอีเมลอื่นที่ซิงค์กับ iPhone ของคุณ
สิ่งสำคัญคือต้องเข้าใจ บัญชีอีเมลส่วนใหญ่ (รวมถึง Gmail, Yahoo และอื่น ๆ อีกมากมาย) จะซิงโครไนซ์มากกว่าอีเมลเมื่อคุณเพิ่มลงใน iPhone - พวกเขาซิงค์รายชื่อปฏิทินและบันทึกด้วย!
ฉันจะรู้ได้อย่างไรว่าบัญชีใดจัดเก็บบันทึกย่อของฉัน
ฉันจะแสดงวิธีค้นหาบันทึกย่อของคุณด้านล่างไม่ต้องกังวลมันไม่ได้น่ากลัวอย่างที่คิด
ทำไมจูลของฉันถึงไม่โดน

เปิดแอพ Notes บน iPhone ของคุณแล้วแตะซ้ำ ๆ ไอคอนลูกศรย้อนกลับสีเหลือง ที่มุมซ้ายบนของแอป คุณจะจบลงบนหน้าจอที่มีส่วนหัวที่อ่าน “ โฟลเดอร์” . ใต้ส่วนหัวนี้คุณจะเห็นรายการบัญชีทั้งหมดที่กำลังจัดเก็บบันทึกย่อของคุณ
ค้นหาแอพใน iphone
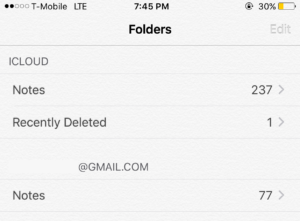
หากคุณเห็นมากกว่าหนึ่งบัญชีแสดงอยู่ที่นี่ให้แตะแต่ละบัญชีเพื่อดูว่าบัญชีใดจัดเก็บบันทึกย่อที่คุณต้องการซิงค์กับคอมพิวเตอร์ของคุณ ตัวอย่างเช่นหากโน้ตของคุณซิงค์กับ iCloud คุณจะต้องตั้งค่า iCloud บน Mac หรือ PC ของคุณ หากบันทึกของคุณซิงค์กับ Gmail เราจำเป็นต้องตั้งค่าบัญชี Gmail ของคุณบนคอมพิวเตอร์ของคุณ
หากคุณไม่เคยซิงค์โน้ตมาก่อนหรือคุณเห็น“ บน iPhone ของฉัน”
หากคุณเห็น“ บน iPhone ของฉัน” ใต้ โฟลเดอร์ ในแอพ Notes โน้ตของคุณจะไม่ซิงค์กับอีเมลหรือบัญชี iCloud ใด ๆ ในกรณีนี้ขอแนะนำให้ตั้งค่า iCloud บนอุปกรณ์ของคุณ เมื่อคุณเปิดใช้งานการซิงค์ iCloud คุณจะได้รับตัวเลือกในการอัปโหลดและซิงค์บันทึกย่อบน iPhone ของคุณไปยัง iCloud โดยอัตโนมัติ ฉันจะแนะนำคุณตลอดขั้นตอนนี้ในบทช่วยสอนในภายหลัง
บันทึก: หลังจากที่คุณตั้งค่า iCloud คุณอาจต้องการไปที่ การตั้งค่า -> หมายเหตุ เพื่อปิดสวิตช์ข้างๆ บัญชี“ บน iPhone ของฉัน” เพื่อให้แน่ใจว่าโน้ตทั้งหมดของคุณจะซิงโครไนซ์กับ iCloud 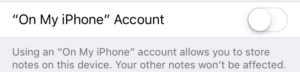
หลังจากที่คุณทราบว่าบัญชีใดกำลังซิงค์บันทึกย่อของคุณ
หากคุณใช้ iCloud เพื่อจัดเก็บโน้ตของคุณหรือหากบันทึกของคุณถูกเก็บไว้บน iPhone ของคุณให้ทำตามคำแนะนำในส่วนถัดไป“ วิธีใช้ iCloud เพื่อซิงค์บันทึกย่อของคุณ” หากคุณใช้บัญชีอีเมลอื่นในการจัดเก็บให้ข้ามไปที่ส่วนที่เรียกว่า ซิงค์บันทึกโดยใช้บัญชีอีเมลอื่น .
วิธีใช้ iCloud เพื่อซิงค์บันทึกย่อของคุณ
iCloud เป็นวิธีที่ฉันชอบที่สุดในการซิงค์โน้ตระหว่าง iPhone และคอมพิวเตอร์ เนื่องจากง่ายต่อการติดตั้งบนคอมพิวเตอร์ Mac และ Windows และมีเว็บอินเทอร์เฟซที่ยอดเยี่ยมสำหรับการแก้ไขและดูบันทึกย่อของ iPhone
ลบข้อความเสียงใน iphone ไม่ได้
หากคุณยังไม่มีบัญชี iCloud คุณสามารถตั้งค่าได้โดยใช้หนึ่งในสองวิธีต่อไปนี้:
- ไปที่ การตั้งค่า -> iCloud บน iPhone ของคุณแล้วคลิก สร้าง Apple ID ใหม่
- สร้าง Apple ID ใหม่บน เว็บไซต์ของ Apple .
การเพิ่มบัญชี iCloud ของคุณไปยัง iPhone ของคุณ
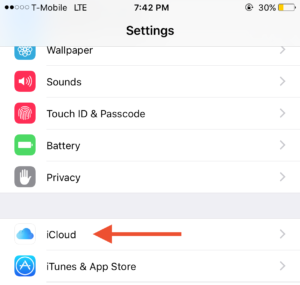
-
 เปิด การตั้งค่า บน iPhone ของคุณเลื่อนลงแล้วแตะ iCloud
เปิด การตั้งค่า บน iPhone ของคุณเลื่อนลงแล้วแตะ iCloud - ป้อนชื่อผู้ใช้และรหัสผ่าน Apple ID ของคุณแล้วแตะ เข้าสู่ระบบ ปุ่ม.
- เปิดใช้งานการซิงค์โน้ตโดยแตะแถบเลื่อนทางด้านขวาของไฟล์ หมายเหตุ ตัวเลือก โน้ตของคุณจะซิงค์กับ iCloud
การตั้งค่า iCloud สำหรับ Mac
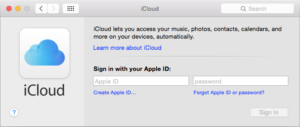
- เปิด การตั้งค่าระบบ บน Mac ของคุณแล้วคลิกไฟล์ iCloud ปุ่มที่อยู่ตรงกลางหน้าต่าง
- ป้อนชื่อผู้ใช้และรหัสผ่าน Apple ID ของคุณตรงกลางหน้าต่างแล้วคลิก เข้าสู่ระบบ ปุ่ม.
- ทำเครื่องหมายในช่องถัดจาก“ ใช้ iCloud สำหรับเมลรายชื่อปฏิทินเตือนความจำโน้ตและ Safari
 ” แล้วคลิก ต่อไป . โน้ตของคุณจะซิงค์กับ Mac ของคุณ
” แล้วคลิก ต่อไป . โน้ตของคุณจะซิงค์กับ Mac ของคุณ
การตั้งค่า iCloud สำหรับ Windows
การตั้งค่า iCloud บน Windows นั้นง่ายกว่าที่คุณคิด Apple สร้างซอฟต์แวร์ชิ้นเยี่ยมที่เรียกว่า iCloud สำหรับ Windows ซึ่งจะซิงค์รูปภาพเมลรายชื่อที่คั่นหน้าและใช่โน้ตของคุณ โดยดาวน์โหลด iCloud สำหรับ Windows จากเว็บไซต์ของ Apple เปิดส่วนเมลรายชื่อปฏิทินและงานจากนั้นโน้ตของคุณจะซิงค์กับพีซีของคุณ
iphone xr กันน้ำได้มั้ยคะ
ความแตกต่างระหว่างวิธีซิงค์พีซีและ Mac โน้ตนั้นง่ายมาก: บน Mac โน้ตของคุณจะซิงค์กับแอพแยกต่างหากที่เรียกว่า - คุณเดาได้ - หมายเหตุ . บนพีซีโน้ตของคุณจะปรากฏในโปรแกรมอีเมลของคุณในโฟลเดอร์ที่เรียกว่า หมายเหตุ .
การดู iCloud Notes ใน Safari, Chrome, Firefox หรือเบราว์เซอร์อื่น
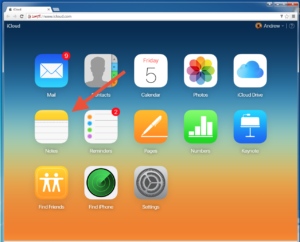
คุณยังสามารถดูและแก้ไขบันทึกย่อของคุณโดยใช้เว็บไซต์ iCloud ในเว็บเบราว์เซอร์ใดก็ได้ โดยไปที่ไฟล์ เว็บไซต์ iCloud เข้าสู่ระบบด้วย Apple ID ของคุณแล้วคลิกไฟล์ หมายเหตุ ปุ่ม. แอพ Notes บน iCloud.com มีลักษณะเหมือนกับแอพ Notes บน iPhone และ Mac ของคุณคุณจึงอยู่ที่บ้านได้ทันที
- เปิด การตั้งค่าระบบ บน Mac ของคุณแล้วคลิกไฟล์ บัญชีอินเทอร์เน็ต ปุ่มที่อยู่ตรงกลางหน้าต่าง
- เลือกผู้ให้บริการอีเมลของคุณจากรายการตรงกลางเมนู คุณจะได้รับแจ้งให้ลงชื่อเข้าใช้ด้วยชื่อผู้ใช้และรหัสผ่านของคุณ
- การตั้งค่าระบบจะถามว่าคุณต้องการซิงค์แอปใดกับบัญชีอีเมลของคุณ ตรวจสอบไฟล์ หมายเหตุ ช่องทำเครื่องหมายแล้วคลิก เสร็จแล้ว
วิธีซิงค์จาก iPhone ไปยังพีซีของคุณ
ขั้นตอนการตั้งค่าบนพีซีแตกต่างกันไปในแต่ละโปรแกรม การครอบคลุมทุกสถานการณ์การตั้งค่าบนพีซีเป็นไปไม่ได้ แต่มีแหล่งข้อมูลออนไลน์ที่ยอดเยี่ยมที่สามารถช่วยคุณได้ หากคุณกำลังใช้ Outlook โปรดดูคำแนะนำแบบนี้ในเว็บไซต์ของ Microsoft ที่อธิบาย วิธีเพิ่มบัญชีอีเมลใน Outlook .
หากคุณกำลังพยายามใส่โน้ต บน ไปยัง iPhone ของคุณ
หากโน้ตของคุณมีอยู่แล้วใน Gmail หรือบัญชีอีเมลอื่นเราจำเป็นต้องเพิ่มบัญชีนั้นใน iPhone ของคุณและเปิดใช้งานการซิงค์ Notes ในแอปการตั้งค่า
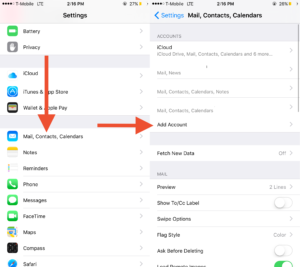
- เปิดไฟล์ การตั้งค่า บน iPhone ของคุณเลื่อนลงแล้วแตะ จดหมายรายชื่อปฏิทิน .
- แตะไฟล์ เพิ่มบัญชี ตรงกลางหน้าจอแล้วเลือกผู้ให้บริการอีเมลของคุณ สำหรับตัวอย่างนี้ฉันใช้ Gmail
- พิมพ์ชื่อผู้ใช้และรหัสผ่านสำหรับบัญชีอีเมลของคุณแล้วแตะ ต่อไป .
- แตะแถบเลื่อนข้าง หมายเหตุ แล้วแตะ บันทึก ปุ่ม. บันทึกอีเมลของคุณจะซิงค์กับ iPhone ของคุณ
การทดสอบเพื่อดูว่าบันทึกย่อของคุณกำลังซิงค์อยู่หรือไม่
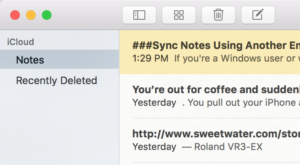
การทดสอบการซิงค์บน Mac และ PC ทำได้ง่ายเพียงเปิดแอพ Notes บน Mac หรือโปรแกรมอีเมลของคุณบนพีซี ในแอพ Notes บน Mac ของคุณคุณจะเห็นโน้ตทั้งหมดจาก iPhone ของคุณในแถบด้านข้างทางด้านซ้ายของหน้าต่าง บนพีซีให้มองหาโฟลเดอร์ใหม่ (ส่วนใหญ่เรียกว่า“ Notes”) ในโปรแกรมอีเมลของคุณ
หากคุณมีโน้ตจำนวนมากอาจใช้เวลาสองถึงสามนาทีก่อนที่จะซิงค์ทั้งหมด นับจากนี้เป็นต้นไปเมื่อใดก็ตามที่คุณสร้างโน้ตใหม่บน Mac, PC หรือ iPhone ของคุณโน้ตนั้นจะซิงค์กับอุปกรณ์อื่น ๆ ของคุณโดยอัตโนมัติ
มีความสุขในการเขียน!
ในบทความนี้คุณได้เรียนรู้วิธีซิงค์บันทึกย่อของ iPhone กับคอมพิวเตอร์ Mac หรือ PC ของคุณและฉันหวังว่ามันจะช่วยคุณได้! อย่าลืมแบ่งปันบทความนี้กับเพื่อนที่ใช้ iPhone ของคุณซึ่งเป็นนักเขียนที่เกิดขึ้นเองพวกเขาจะขอบคุณในภายหลัง
 เปิด การตั้งค่า บน iPhone ของคุณเลื่อนลงแล้วแตะ iCloud
เปิด การตั้งค่า บน iPhone ของคุณเลื่อนลงแล้วแตะ iCloud  ” แล้วคลิก ต่อไป . โน้ตของคุณจะซิงค์กับ Mac ของคุณ
” แล้วคลิก ต่อไป . โน้ตของคุณจะซิงค์กับ Mac ของคุณ