iPhone ของคุณจะไม่เชื่อมต่อกับบลูทู ธ และคุณไม่แน่ใจว่าทำไม บลูทู ธ เป็นเทคโนโลยีที่เชื่อมต่อ iPhone ของคุณกับอุปกรณ์บลูทู ธ แบบไร้สายเช่นหูฟังคีย์บอร์ดหรือรถของคุณ มีสาเหตุหลายประการที่ทำให้บลูทู ธ ไม่ทำงานบน iPhone และเราจะแนะนำคุณตลอดขั้นตอนการแก้ไขปัญหาทีละขั้นตอน ในบทความนี้เราจะอธิบาย ทำไม iPhone ของคุณไม่เชื่อมต่อกับบลูทู ธ และเราจะแสดงให้คุณเห็น วิธีแก้ปัญหาครั้งแล้วครั้งเล่า .
หากคุณมีปัญหาในการเชื่อมต่อ iPhone กับบลูทู ธ ของรถโดยเฉพาะเราขอแนะนำให้คุณอ่านบทความของเรา ฉันจะเชื่อมต่อ iPhone กับบลูทู ธ ของรถได้อย่างไร? นี่คือความจริง!
ก่อนที่เราจะเริ่ม ...
มีบางสิ่งที่เราต้องตรวจสอบให้แน่ใจก่อนที่ iPhone ของคุณจะจับคู่กับอุปกรณ์บลูทู ธ ได้ ขั้นแรกตรวจสอบให้แน่ใจว่าบลูทู ธ เปิดอยู่ หากต้องการเปิดบลูทู ธ ให้ปัดขึ้นจากด้านล่างของหน้าจอเพื่อเปิดศูนย์ควบคุมจากนั้นแตะไอคอนบลูทู ธ 
คุณจะรู้ว่าบลูทู ธ เปิดอยู่เมื่อไอคอนถูกไฮไลต์เป็นสีน้ำเงิน หากไอคอนเป็นสีเทาแสดงว่าอาจเป็น ตัดการเชื่อมต่อกับอุปกรณ์บลูทู ธ โดยไม่ได้ตั้งใจ .
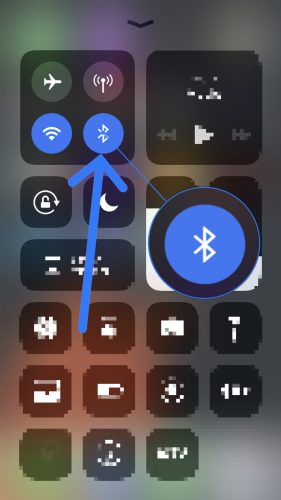
ประการที่สองเราต้องตรวจสอบให้แน่ใจว่าอุปกรณ์บลูทู ธ ที่คุณพยายามเชื่อมต่อนั้นอยู่ในระยะของ iPhone ต่างจากอุปกรณ์ Wi-Fi ที่สามารถเชื่อมต่อได้จากทุกที่ (ตราบใดที่เชื่อมต่อกับอินเทอร์เน็ต) อุปกรณ์บลูทู ธ จะขึ้นอยู่กับความใกล้ชิด โดยปกติระยะบลูทู ธ จะอยู่ที่ประมาณ 30 ฟุต แต่ตรวจสอบให้แน่ใจว่า iPhone และอุปกรณ์ของคุณอยู่ติดกันเมื่อคุณอ่านบทความนี้
หาก iPhone ของคุณไม่เชื่อมต่อกับบลูทู ธ ให้เริ่มด้วยการพยายามเชื่อมต่อกับอุปกรณ์บลูทู ธ สองเครื่องทีละเครื่อง หากอุปกรณ์บลูทู ธ เครื่องหนึ่งเชื่อมต่อกับ iPhone ของคุณและอีกเครื่องหนึ่งไม่เชื่อมต่อแสดงว่าคุณพบว่าปัญหาเกิดจากอุปกรณ์บลูทู ธ เครื่องนั้น ๆ ไม่ใช่ iPhone ของคุณ
วิธีแก้ไข iPhone ที่ไม่เชื่อมต่อกับบลูทู ธ
หาก iPhone ของคุณยังคงไม่เชื่อมต่อกับบลูทู ธ เราจะต้องเจาะลึกลงไปอีกเล็กน้อยเพื่อวินิจฉัยปัญหาของคุณ ขั้นแรกเราต้องหาว่าปัญหาเกิดจากซอฟต์แวร์หรือฮาร์ดแวร์ของ iPhone ของคุณหรือไม่
มาจัดการฮาร์ดแวร์กันก่อน: iPhone ของคุณมีเสาอากาศที่ให้ฟังก์ชันบลูทู ธ และนั่น เหมือนกัน เสาอากาศยังช่วยให้ iPhone ของคุณเชื่อมต่อกับ Wi-Fi หากคุณประสบปัญหา Bluetooth และ Wi-Fi ร่วมกันแสดงว่า iPhone ของคุณอาจมีปัญหาฮาร์ดแวร์ แต่อย่ายอมแพ้ - เรายังไม่แน่ใจในเรื่องนั้น
ทำตามคำแนะนำทีละขั้นตอนของเราเพื่อหาสาเหตุที่ iPhone ของคุณไม่เชื่อมต่อกับบลูทู ธ เพื่อให้คุณสามารถแก้ไขปัญหาได้
ปิด iPhone ของคุณแล้วเปิดใหม่
การปิดและเปิด iPhone ของคุณใหม่เป็นขั้นตอนการแก้ไขปัญหาง่ายๆที่สามารถแก้ไขข้อบกพร่องเล็กน้อยของซอฟต์แวร์ที่อาจเป็นสาเหตุที่ iPhone ของคุณไม่เชื่อมต่อกับบลูทู ธ
ประการแรก กดปุ่มเปิด / ปิดค้างไว้ เพื่อปิด iPhone ของคุณ รอให้หน้าจอปรากฏขึ้น ปัดเพื่อปิด และหลังจากนั้น ปัดไอคอนพลังงานจากซ้ายไปขวา เพื่อปิด iPhone ของคุณ รอประมาณ 30 วินาทีเพื่อให้แน่ใจว่า iPhone ของคุณปิดอย่างสมบูรณ์
ในการเปิด iPhone ของคุณอีกครั้ง กดปุ่มเปิด / ปิดค้างไว้ อีกครั้งจนกว่าโลโก้ Apple จะปรากฏบนหน้าจอของคุณ หลังจากรีสตาร์ท iPhone ของคุณให้ลองเชื่อมต่อกับอุปกรณ์บลูทู ธ ของคุณอีกครั้งเพื่อดูว่าสามารถแก้ไขปัญหาได้หรือไม่
ปิดบลูทู ธ และเปิดใหม่
บางครั้งการปิดและเปิดบลูทู ธ อีกครั้งสามารถแก้ไขข้อบกพร่องเล็กน้อยของซอฟต์แวร์ที่อาจทำให้ iPhone และอุปกรณ์บลูทู ธ ของคุณไม่สามารถจับคู่กันได้ มีสามวิธีในการปิดบลูทู ธ และเปิดใหม่บน iPhone ของคุณ:
ปิดบลูทู ธ ในแอพการตั้งค่า
- เปิด การตั้งค่า .
- กด บลูทู ธ .
- กดสวิตช์ ถัดจากบลูทู ธ คุณจะรู้ว่าบลูทู ธ ปิดอยู่เมื่อสวิตช์เป็นสีเทา
- กดสวิตช์อีกครั้ง เพื่อเปิดบลูทู ธ อีกครั้ง คุณจะรู้ว่าบลูทู ธ เปิดอยู่เมื่อสวิตช์เป็นสีเขียว
ปิดบลูทู ธ ในศูนย์ควบคุม
- ปัดขึ้นจากด้านล่างของหน้าจอ iPhone เพื่อเปิดศูนย์ควบคุม
- แตะไอคอน Bluetooth ซึ่งดูเหมือนตัว 'B' คุณจะรู้ว่าบลูทู ธ ปิดอยู่เมื่อไอคอนเป็นสีดำภายในวงกลมสีเทา
- แตะไอคอน Bluetooth อีกครั้ง เพื่อเปิดอีกครั้ง คุณจะรู้ว่าบลูทู ธ เปิดใช้งานเมื่อไอคอนเป็นสีขาวภายในวงกลมสีน้ำเงิน


ปิดบลูทู ธ ด้วย Siri
- เปิด Siri โดยกดปุ่มโฮมค้างไว้หรือพูดว่า 'สวัสดี Siri'
- หากต้องการปิดบลูทู ธ ให้พูด 'ปิดการใช้งานบลูทู ธ ' .
- หากต้องการเปิดบลูทู ธ อีกครั้งให้พูด 'เปิดใช้งานบลูทู ธ ' .
หลังจากปิดและเปิดบลูทู ธ อีกครั้งด้วยวิธีใด ๆ เหล่านี้ให้ลองจับคู่ iPhone และอุปกรณ์บลูทู ธ ของคุณอีกครั้งเพื่อดูว่าปัญหาของคุณได้รับการแก้ไขหรือไม่
ปิดโหมดจับคู่และเปิดใหม่บนอุปกรณ์บลูทู ธ ของคุณ
หากความผิดพลาดเล็กน้อยของซอฟต์แวร์ทำให้อุปกรณ์บลูทู ธ ของคุณไม่สามารถเชื่อมต่อกับ iPhone ของคุณการปิดโหมดจับคู่และเปิดอีกครั้งอาจช่วยแก้ปัญหาได้
อุปกรณ์บลูทู ธ เกือบทั้งหมดมี สวิตช์หรือปุ่ม ซึ่งทำให้ง่ายต่อการเปิดใช้งานและปิดใช้งานโหมดจับคู่ของอุปกรณ์ กดปุ่มนั้นค้างไว้หรือเปิดอุปกรณ์บลูทู ธ ของคุณเพื่อออกจากโหมดจับคู่บลูทู ธ
 รอประมาณ 30 วินาทีจากนั้นกดปุ่มหรือเปิดสวิตช์อีกครั้งเพื่อให้อุปกรณ์กลับเข้าสู่โหมดจับคู่ หลังจากปิดและเปิดโหมดจับคู่อีกครั้งให้ลองเชื่อมต่ออุปกรณ์บลูทู ธ กับ iPhone อีกครั้ง
รอประมาณ 30 วินาทีจากนั้นกดปุ่มหรือเปิดสวิตช์อีกครั้งเพื่อให้อุปกรณ์กลับเข้าสู่โหมดจับคู่ หลังจากปิดและเปิดโหมดจับคู่อีกครั้งให้ลองเชื่อมต่ออุปกรณ์บลูทู ธ กับ iPhone อีกครั้งลืมอุปกรณ์บลูทู ธ ของคุณ
เมื่อคุณลืมอุปกรณ์บลูทู ธ ก็เหมือนกับว่าอุปกรณ์นั้นไม่เคยเชื่อมต่อกับ iPhone ของคุณ ในครั้งต่อไปที่คุณจับคู่อุปกรณ์จะเหมือนกับว่ากำลังเชื่อมต่ออุปกรณ์เป็นครั้งแรก หากต้องการลืมอุปกรณ์บลูทู ธ :
- เปิด การตั้งค่า .
- กด บลูทู ธ .
- แตะ 'i' สีฟ้า
 ถัดจากอุปกรณ์บลูทู ธ ที่คุณต้องการลืม
ถัดจากอุปกรณ์บลูทู ธ ที่คุณต้องการลืม - สัมผัส ลืมอุปกรณ์นี้ .
- เมื่อได้รับแจ้งอีกครั้งให้แตะ ลืมอุปกรณ์ .
- คุณจะรู้ว่าอุปกรณ์ถูกลืมเมื่อไม่ปรากฏอีกต่อไป อุปกรณ์ของฉัน ในการตั้งค่า -> บลูทู ธ
เมื่อคุณลืมอุปกรณ์บลูทู ธ ให้เชื่อมต่อกับ iPhone ของคุณอีกครั้งโดยให้อุปกรณ์อยู่ในโหมดจับคู่ หากจับคู่กับ iPhone ของคุณและเริ่มทำงานอีกครั้งแสดงว่าปัญหาของคุณได้รับการแก้ไข หากคุณยังคงมีปัญหากับบลูทู ธ ของ iPhone เราจะดำเนินการรีเซ็ตซอฟต์แวร์
รีเซ็ตการตั้งค่าเครือข่าย
เมื่อคุณรีเซ็ตการตั้งค่าเครือข่ายข้อมูลบน iPhone ของคุณจะถูกลบออกจากอุปกรณ์บลูทู ธ เครือข่าย Wi-Fi และการตั้งค่าเครือข่ายทั้งหมดของคุณ VPN (เครือข่ายส่วนตัวเสมือน) . การรีเซ็ตการตั้งค่าเครือข่ายจะทำให้ iPhone ของคุณมีการเชื่อมต่อที่สดใหม่และสะอาดเมื่อเชื่อมต่อกับอุปกรณ์บลูทู ธ ซึ่งบางครั้งอาจแก้ไขปัญหาซอฟต์แวร์ที่ซับซ้อนมากขึ้นได้
ก่อนที่จะรีเซ็ตการตั้งค่าเครือข่ายตรวจสอบให้แน่ใจว่าคุณทราบรหัสผ่าน Wi-Fi ทั้งหมดของคุณเพราะคุณจะต้องป้อนใหม่ในภายหลัง
- เปิด การตั้งค่า .
- กด ทั่วไป .
- สัมผัส คืนค่า. (รีเซ็ตเป็นตัวเลือกสุดท้ายในการตั้งค่า -> ทั่วไป)
- สัมผัส รีเซ็ตการตั้งค่าเครือข่าย .
- ป้อนรหัสผ่านของคุณเมื่อได้รับแจ้งบนหน้าจอ
- iPhone ของคุณจะรีเซ็ตการตั้งค่าเครือข่ายและรีสตาร์ท
- เมื่อ iPhone ของคุณรีสตาร์ทการตั้งค่าเครือข่ายของคุณจะถูกรีเซ็ต

ตอนนี้การตั้งค่าเครือข่ายของคุณถูกรีเซ็ตแล้วให้ลองจับคู่อุปกรณ์บลูทู ธ กับ iPhone อีกครั้ง โปรดจำไว้ว่าข้อมูลทั้งหมดบนอุปกรณ์บลูทู ธ ที่อยู่ใน iPhone ของคุณถูกลบไปแล้วดังนั้นคุณจะจับคู่อุปกรณ์ราวกับว่าคุณกำลังเชื่อมต่อเป็นครั้งแรกการฟื้นฟู DFU
ขั้นตอนการแก้ไขปัญหาซอฟต์แวร์สุดท้ายของเราเมื่อ iPhone ของคุณไม่เชื่อมต่อกับบลูทู ธ คือไฟล์ กู้คืน DFU (อัปเดตเฟิร์มแวร์อุปกรณ์ = อัปเดตเฟิร์มแวร์อุปกรณ์) . การกู้คืน DFU เป็นการกู้คืนในเชิงลึกที่สุดที่คุณสามารถทำได้บน iPhone และเป็นวิธีสุดท้ายสำหรับปัญหาซอฟต์แวร์ที่ฝังลึก
ก่อนที่จะทำการกู้คืน DFU โปรดแน่ใจว่าได้ สำรองข้อมูลทั้งหมดบน iPhone ของคุณ บน iTunes หรือ iCloud หากทำได้ นอกจากนี้เรายังต้องการทำให้ชัดเจน - หาก iPhone ของคุณเสียหายไม่ว่าด้วยวิธีใดการกู้คืน DFU อาจทำให้ iPhone ของคุณเสียหายได้
แก้ไข
หากคุณมาถึงจุดนี้แล้วและ iPhone ของคุณยังไม่เชื่อมต่อกับบลูทู ธ คุณอาจต้องได้รับการซ่อมแซมอุปกรณ์ของคุณ คุณอาจ ตารางนัดหมาย ที่ช่างเทคนิคของ Apple Store ในพื้นที่ของคุณหรือใช้บริการซ่อมทางไปรษณีย์ของ Apple หากคุณต้องการประหยัดเงินเราขอแนะนำ Puls
ชีพจร เป็นบริการซ่อมที่ช่างที่ได้รับการรับรองจะส่งคุณไปทุกที่ พวกเขาจะซ่อม iPhone ของคุณในเวลาเพียง 60 นาทีและครอบคลุมการซ่อมทั้งหมดพร้อมการรับประกันตลอดอายุการใช้งาน
เชื่อมต่อบลูทู ธ แล้ว!
iPhone ของคุณกำลังเชื่อมต่อกับบลูทู ธ อีกครั้งและคุณสามารถใช้อุปกรณ์เสริมไร้สายทั้งหมดของคุณได้อีกครั้ง ตอนนี้คุณรู้แล้วว่าต้องทำอย่างไรหาก iPhone ของคุณไม่เชื่อมต่อกับบลูทู ธ อย่าลืมแชร์บทความนี้กับเพื่อนและครอบครัวของคุณบนโซเชียลมีเดีย อย่าลังเลที่จะแสดงความคิดเห็นถึงเราด้านล่างหากคุณมีคำถามอื่น ๆ เกี่ยวกับ iPhone ของคุณ!
ขอบคุณ
เดวิดแอล

 รอประมาณ 30 วินาทีจากนั้นกดปุ่มหรือเปิดสวิตช์อีกครั้งเพื่อให้อุปกรณ์กลับเข้าสู่โหมดจับคู่ หลังจากปิดและเปิดโหมดจับคู่อีกครั้งให้ลองเชื่อมต่ออุปกรณ์บลูทู ธ กับ iPhone อีกครั้ง
รอประมาณ 30 วินาทีจากนั้นกดปุ่มหรือเปิดสวิตช์อีกครั้งเพื่อให้อุปกรณ์กลับเข้าสู่โหมดจับคู่ หลังจากปิดและเปิดโหมดจับคู่อีกครั้งให้ลองเชื่อมต่ออุปกรณ์บลูทู ธ กับ iPhone อีกครั้ง ถัดจากอุปกรณ์บลูทู ธ ที่คุณต้องการลืม
ถัดจากอุปกรณ์บลูทู ธ ที่คุณต้องการลืม