คุณกำลังพยายามอัปเดต iPad แต่มีบางอย่างทำงานไม่ถูกต้อง ไม่ว่าคุณจะทำอะไร iPad ของคุณจะไม่อัปเดต! ในบทความนี้ฉันจะอธิบาย วิธีแก้ไขปัญหาเมื่อ iPad ของคุณไม่อัปเดต .
ตรวจสอบเซิร์ฟเวอร์ของ Apple
เมื่อมีการเปิดตัวอัปเดต iPadOS ใหม่ทุกคนต้องการดาวน์โหลดทันที น่าเสียดายที่การดำเนินการนี้อาจทำให้ทำงานช้าลงและบางครั้งเซิร์ฟเวอร์ของ Apple จะทำงานหนักเกินไปทำให้คุณไม่สามารถดาวน์โหลดการอัปเดตได้
ตรวจสอบเซิร์ฟเวอร์ของ Apple เพื่อให้แน่ใจว่าทำงานได้อย่างถูกต้อง หากจุดเป็นสีเขียวแสดงว่าเซิร์ฟเวอร์พร้อมใช้งานแล้ว
รีสตาร์ท iPad ของคุณ
การรีสตาร์ท iPad ของคุณทำได้ง่ายและสามารถแก้ไขข้อบกพร่องเล็กน้อยของซอฟต์แวร์ได้ โปรแกรมทั้งหมดบน iPad ของคุณปิดตัวลงอย่างเป็นธรรมชาติ พวกเขาจะเริ่มต้นใหม่เมื่อคุณเปิด iPad อีกครั้ง
หาก iPad ของคุณมีปุ่มโฮมให้กดปุ่มเปิด / ปิดค้างไว้จนกระทั่ง เลื่อนเพื่อปิดเครื่อง ปรากฏบนหน้าจอ หาก iPad ของคุณไม่มีปุ่มโฮมให้กดปุ่มปรับระดับเสียงและปุ่มด้านบนค้างไว้พร้อมกันจนกระทั่ง เลื่อนเพื่อปิดเครื่อง ปรากฏขึ้น
ไม่ว่าในกรณีใดให้ปัดไอคอนพลังงานสีแดงจากซ้ายไปขวาเพื่อปิดเครื่อง iPad ของคุณ รอประมาณสามสิบวินาทีจากนั้นกดปุ่มเปิด / ปิดค้างไว้ (iPad ที่มีปุ่มโฮม) หรือปุ่มบนสุด (iPad ที่ไม่มีปุ่มโฮม) อีกครั้งเพื่อเปิด iPad ของคุณอีกครั้ง
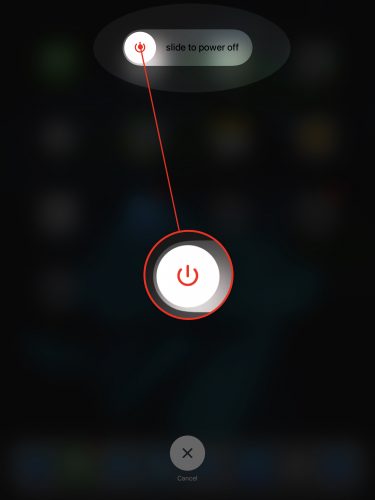
iPad ของคุณมีสิทธิ์ได้รับการอัปเดตหรือไม่
iPad รุ่นเก่าอาจไม่รองรับการอัปเดต iPadOS ที่ใหม่กว่า เมื่อ iPad รุ่นเก่าถูกเพิ่มเข้าไปในรายการของ Apple อุปกรณ์โบราณและล้าสมัย อาจไม่มีสิทธิ์รับบริการซ่อมแซมหรือเข้ากันได้กับการอัปเดต iPadOS ใหม่อีกต่อไป ตรวจสอบอีกครั้งเพื่อให้แน่ใจว่า iPad ของคุณยังคงมีสิทธิ์ได้รับการอัปเดต iPadOS ล่าสุดก่อนดำเนินการต่อ!
ตรวจสอบพื้นที่จัดเก็บบน iPad ของคุณ
การอัปเดต iPadOS อาจมีขนาดค่อนข้างใหญ่ อาจมีพื้นที่เก็บข้อมูลไม่เพียงพอบน iPad ของคุณที่จะดาวน์โหลดการอัปเดต มุ่งหน้าไปที่ การตั้งค่า -> ทั่วไป -> ที่เก็บข้อมูล iPad เพื่อดูว่า iPad ของคุณมีพื้นที่เหลืออยู่เท่าใด
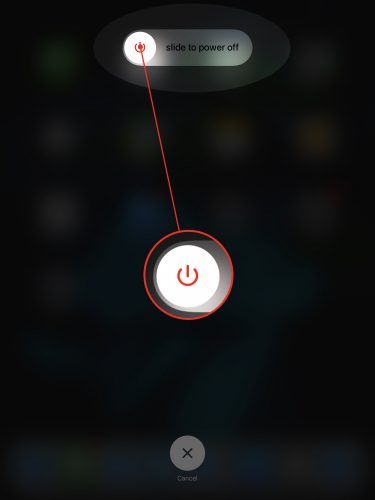
ที่ด้านบนของหน้าจอคุณจะพบคำแนะนำที่มีประโยชน์เพื่อประหยัดพื้นที่จัดเก็บอย่างรวดเร็วหากจำเป็น ตรวจสอบบทความอื่น ๆ ของเราหากคุณต้องการ ช่วยล้างพื้นที่จัดเก็บ !
ลองอัปเดตโดยใช้คอมพิวเตอร์ของคุณ
หาก iPad ของคุณไม่อัปเดตในการตั้งค่าให้ลองใช้คอมพิวเตอร์ของคุณ ขั้นแรกให้จับสาย Lightning เพื่อเสียบ iPad เข้ากับคอมพิวเตอร์
หากคุณมีพีซีหรือ Mac ที่ใช้ macOS Mojave 10.14 ให้เปิด iTunes แล้วคลิกที่ไอคอน iPad ใกล้กับมุมซ้ายบนของ iTunes คลิก ตรวจสอบสำหรับการปรับปรุง แล้ว ดาวน์โหลดและติดตั้ง หากมีการอัปเดต
รัศมีรอบดวงจันทร์หมายถึงอะไร
หากคุณมี Mac ที่ใช้ macOS Catalina 10.15 ให้เปิด Finder แล้วคลิกบน iPad ของคุณภายใต้ สถานที่ . คลิก ตรวจสอบสำหรับการปรับปรุง แล้ว ดาวน์โหลดและติดตั้ง หากมีการอัปเดต
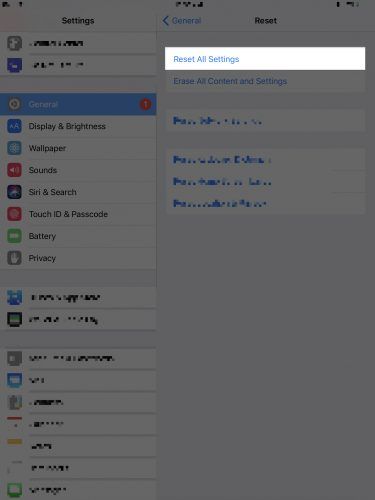
รีเซ็ตการตั้งค่าทั้งหมด
เมื่อคุณรีเซ็ตการตั้งค่าทั้งหมดบน iPad ของคุณทุกอย่างในการตั้งค่าจะกลับคืนสู่ค่าเริ่มต้นจากโรงงาน คุณจะต้องตั้งค่าวอลเปเปอร์อุปกรณ์บลูทู ธ และเครือข่าย Wi-Fi อีกครั้ง เป็นการเสียสละเพียงเล็กน้อยในการแก้ไขปัญหาซอฟต์แวร์ iPad ที่น่ารำคาญ
เปิด การตั้งค่า แล้วแตะ ทั่วไป -> รีเซ็ต -> รีเซ็ตการตั้งค่าทั้งหมด . แตะ รีเซ็ตการตั้งค่าทั้งหมด เมื่อป๊อปอัปการยืนยันปรากฏขึ้น iPad ของคุณจะปิดรีเซ็ตและเปิดใหม่อีกครั้ง
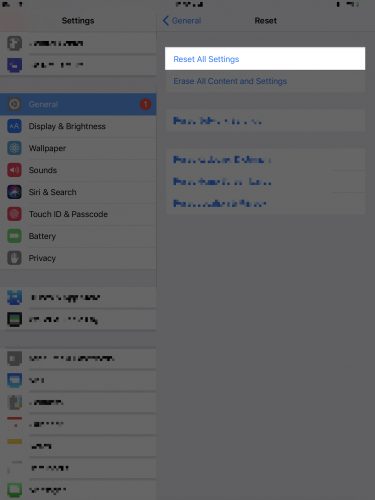
สำรองข้อมูล iPad ของคุณ
ก่อนที่จะก้าวไปสู่ขั้นตอนต่อไปเราขอแนะนำให้คุณบันทึกข้อมูลสำรองทั้งหมดไว้ใน iPad ของคุณ ด้วยวิธีนี้คุณจะไม่สูญเสียรูปภาพวิดีโอและอื่น ๆ ทั้งหมดเมื่อคุณวาง iPad ของคุณในโหมด DFU
สำรองข้อมูล iPad ของคุณโดยใช้ iCloud
การสำรองข้อมูล iCloud ของคุณต้องใช้การเชื่อมต่อ Wi-Fi มุ่งหน้าไปที่ การตั้งค่า -> Wi-Fi และตรวจสอบให้แน่ใจว่าเครื่องหมายถูกปรากฏถัดจากชื่อเครือข่าย Wi-Fi ของคุณ จากนั้น:
- เปิด การตั้งค่า .
- แตะชื่อของคุณที่ด้านบนสุดของหน้าจอ
- แตะ iCloud .
- แตะ การสำรองข้อมูล iCloud .
- ตรวจสอบให้แน่ใจว่าสวิตช์ข้างข้อมูลสำรอง iCloud เปิดอยู่
- แตะ การสำรองข้อมูลในขณะนี้ .
สำรองข้อมูล iPad ของคุณโดยใช้ iTunes
หากคุณมีพีซีหรือ Mac ที่ใช้ macOS 10.14 ขึ้นไปคุณจะต้องใช้ iTunes เพื่อสร้างข้อมูลสำรองของ iPad ของคุณ
- เชื่อมต่อ iPad ของคุณกับคอมพิวเตอร์โดยใช้สายชาร์จ
- เปิด iTunes
- คลิกที่ไอคอน iPad ที่มุมซ้ายบนของหน้าต่าง iTunes
- คลิกวงกลมคอมพิวเตอร์เครื่องนี้
- แม้ว่าจะไม่จำเป็น แต่เราขอแนะนำให้ทำเครื่องหมายในช่องถัดจาก เข้ารหัสการสำรองข้อมูลในเครื่อง .
- คลิกสำรองข้อมูลทันที
สำรองข้อมูล iPad ของคุณโดยใช้ Finder
หากคุณมี Mac ที่ใช้ macOS 10.15 ขึ้นไปคุณจะต้องใช้ iTunes เพื่อสร้างข้อมูลสำรองของ iPad ของคุณ
วิธีซ่อนเบอร์ iphone
- เชื่อมต่อ iPad ของคุณกับ Mac โดยใช้สายชาร์จ
- เปิด Finder บน Mac ของคุณ
- คลิกที่ iPad ของคุณภายใต้ สถานที่ .
- คลิกวงกลมข้างๆ สำรองข้อมูลทั้งหมดบน iPad ของคุณไปยัง Mac เครื่องนี้ .
- เราขอแนะนำให้ทำเครื่องหมายในช่องถัดจาก เข้ารหัสการสำรองข้อมูลในเครื่อง .
- คลิก การสำรองข้อมูลในขณะนี้ .
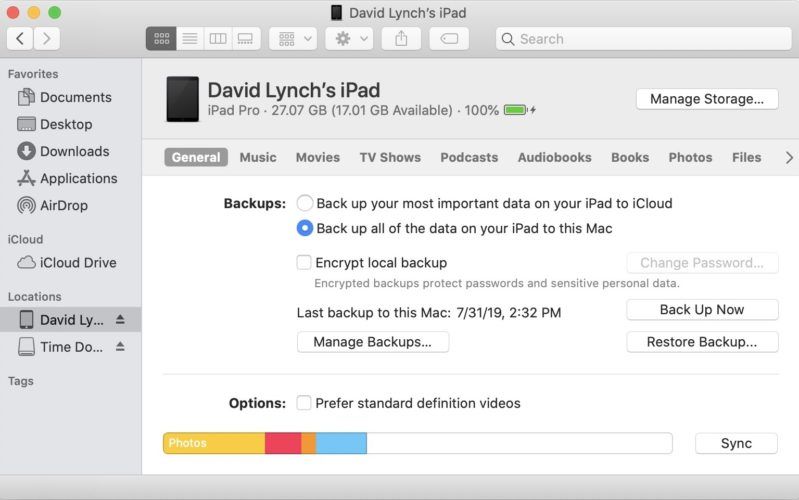
DFU กู้คืน iPad ของคุณ
การอัปเดตเฟิร์มแวร์ของอุปกรณ์เป็นการกู้คืนประเภทที่ลึกที่สุดที่คุณสามารถทำได้บน iPad โค้ดทุกบรรทัดจะถูกลบและโหลดใหม่และติดตั้ง iPadOS เวอร์ชันล่าสุดแล้ว นี่เป็นขั้นตอนสุดท้ายในการแก้ไขปัญหาซอฟต์แวร์ที่คุณสามารถทำได้เมื่อ iPad ของคุณไม่อัปเดต
ขอแนะนำให้สำรองข้อมูล iPad ของคุณก่อนเข้าสู่โหมด DFU เมื่อคุณพร้อมโปรดอ่านบทความอื่น ๆ ของเราเพื่อเรียนรู้ วิธี DFU กู้คืน iPad ของคุณ !
ทันสมัยและพร้อมที่จะไป!
คุณอัปเดต iPad ของคุณสำเร็จแล้ว! ตอนนี้คุณจะรู้แล้วว่าต้องทำอะไรในครั้งต่อไปที่ iPad ของคุณไม่ได้ใช้งาน มีคำถามอื่น ๆ อีกหรือไม่? แจ้งให้เราทราบในส่วนความคิดเห็นด้านล่าง