การอัปเดตแอป iPhone เป็นเวอร์ชันล่าสุดถือเป็นความคิดที่ดีเสมอ - นักพัฒนาแอปได้ทำการอัปเดตใหม่เพื่อแก้ไขข้อบกพร่องและแนะนำคุณสมบัติใหม่ ๆ ตลอดเวลา แต่จะทำอย่างไรเมื่อแอป iPhone ของคุณไม่อัปเดต อ่านต่อไปเพื่อหา จะเกิดอะไรขึ้นเมื่อแอป iPhone ของคุณไม่อัปเดต และเรียนรู้วิธีง่ายๆในการแก้ไขแอป iPhone ที่ไม่สามารถดาวน์โหลดได้จากบ้านของคุณเอง
ผู้ใช้ iPhone สองประเภท
มีคนสองประเภทในโลกนี้: ผู้ที่ไม่สนใจการแจ้งเตือนสีแดงเล็ก ๆ น้อย ๆ บน iPhone ของพวกเขาและผู้ที่ไม่สามารถพักผ่อนได้อย่างง่ายดายจนกว่าทุก ๆ ฟองจะแจ้งเตือนพวกเขาถึงการอัปเดตอีเมลหรือข้อความจะได้รับการดูแล ของ.
ฉันตกอยู่ในกลุ่มที่สอง ทุกครั้งที่ไอคอน App Store ของฉันมีฟองสีแดงแจ้งเตือนฉันเกี่ยวกับการอัปเดตแอป iPhone ฉันจะข้ามไปยังเวอร์ชันล่าสุดที่เร็วกว่าที่คุณจะพูดว่า“ Twitter” เสียอีก
คุณคงนึกไม่ถึงความหงุดหงิดของฉันและฉันก็นึกภาพคุณเมื่อแอป iPhone เหล่านั้นไม่อัปเดต นี่คือปัญหาที่สร้างความเสียหายให้กับผู้ใช้ iPhone จำนวนมาก!
เหตุใดฉันจึงไม่สามารถอัปเดตแอปบน iPhone ของฉันได้
โดยส่วนใหญ่คุณไม่สามารถอัปเดตแอปบน iPhone ได้เนื่องจาก iPhone ของคุณมีพื้นที่เก็บข้อมูลไม่เพียงพอหรือเนื่องจากมีปัญหาซอฟต์แวร์ที่ยังคงอยู่ซึ่งต้องได้รับการแก้ไข
ขั้นตอนด้านล่างนี้จะช่วยให้คุณวินิจฉัยและแก้ไขสาเหตุที่แท้จริงที่ทำให้แอป iPhone ของคุณไม่อัปเดต!
ไม่มีที่ว่างสำหรับการอัปเดตหรือแอพใหม่
iPhone ของคุณมีพื้นที่เก็บข้อมูลจำนวน จำกัด แอพอาจใช้พื้นที่เก็บข้อมูลจำนวนมาก หาก iPhone ของคุณไม่อัปเดตแอปคุณอาจมีพื้นที่เก็บข้อมูลไม่เพียงพอที่จะทำการอัปเดตให้เสร็จสิ้น
จำนวนพื้นที่ที่คุณมีสำหรับแอปบน iPhone ของคุณขึ้นอยู่กับประเภทของ iPhone ที่คุณซื้อ
บันทึก: GB ย่อมาจาก กิกะไบต์ . นั่นคือหน่วยวัดสำหรับข้อมูลดิจิทัล ในกรณีนี้ใช้เพื่ออธิบายห้องที่ iPhone ของคุณมีไว้สำหรับจัดเก็บรูปภาพแอปข้อความและข้อมูลอื่น ๆ
คุณสามารถตรวจสอบจำนวนพื้นที่เก็บข้อมูลบน iPhone ของคุณได้โดยไปที่ การตั้งค่า -> ทั่วไป -> ที่เก็บข้อมูล iPhone . คุณจะเห็นว่าพื้นที่เก็บข้อมูลถูกใช้ไปเท่าใดและมีอยู่เท่าใด หากคุณอยากรู้ว่าแอปใดกำลังกลืนพื้นที่เก็บข้อมูลของคุณให้เลื่อนลงและคุณจะเห็นรายการแอปที่ใช้พื้นที่บน iPhone ของคุณมากที่สุด
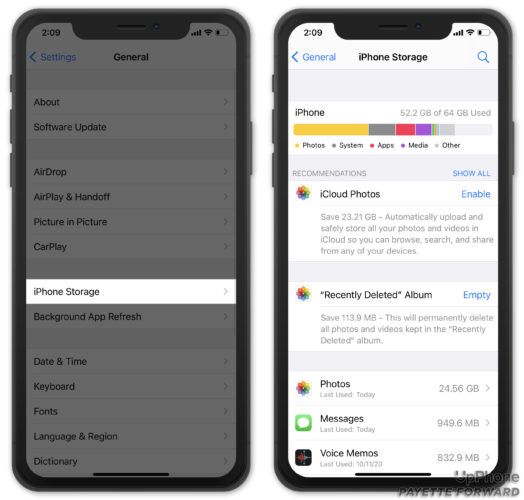
วิธีสร้างพื้นที่สำหรับการอัปเดตแอป
หากพื้นที่ใกล้หมดคุณจะไม่สามารถอัปเดตแอป iPhone หรือดาวน์โหลดแอปใหม่ ๆ ได้ การลบแอปที่คุณไม่ใช้แล้วเพื่อให้มีที่ว่างสำหรับแอปใหม่เป็นเรื่องง่าย
กดแอปที่คุณต้องการถอนการติดตั้งค้างไว้จนกระทั่งเมนูปรากฏขึ้น จากนั้นแตะ ลบแอพ . แตะ ลบแอพ เมื่อการเปลี่ยนแปลงการยืนยันปรากฏขึ้นบนหน้าจอ
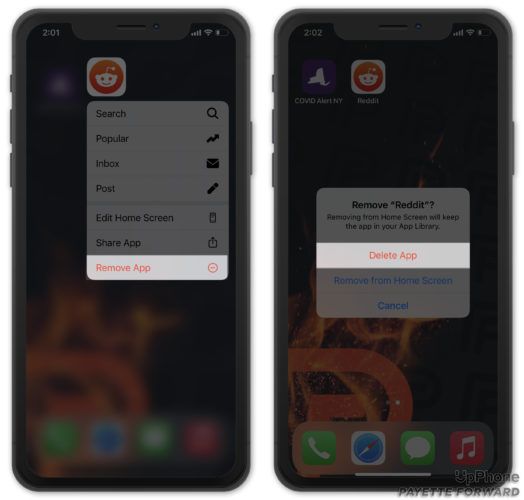
การสนทนาข้อความหรือ iMessage รูปภาพและวิดีโอเป็นหน่วยความจำอื่น ๆ ที่เป็นไปได้ ลบการสนทนาข้อความที่มีความยาวและย้ายสื่อไปยังคอมพิวเตอร์ของคุณเพื่อประหยัดพื้นที่บน iPhone ของคุณ คุณยังสามารถดูคำแนะนำในการจัดเก็บข้อมูลได้ใน การตั้งค่า -> ทั่วไป -> ที่เก็บข้อมูล iPhone .
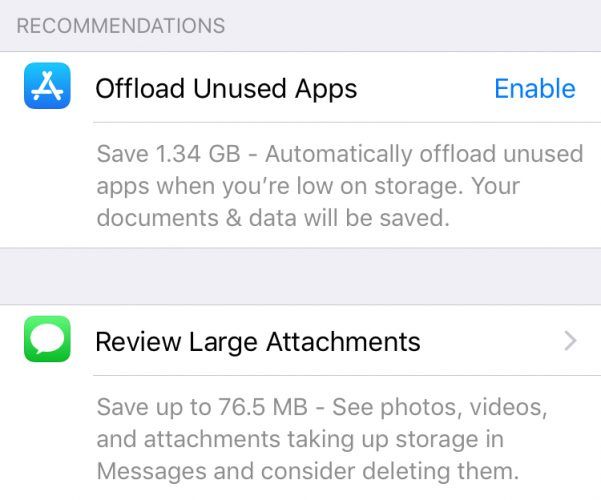
เมื่อคุณล้างห้องบน iPhone ของคุณแล้วให้ลองดาวน์โหลดการอัปเดตแอป iPhone อีกครั้ง ตอนนี้ปัญหาอาจแก้ไขได้แล้วว่ามีพื้นที่จัดเก็บอย่างชัดเจน
แอพ iPhone ของฉัน ยัง ไม่อัปเดต
หากคุณมีพื้นที่เหลือเฟือบน iPhone หรือคุณมีพื้นที่มากขึ้นและแอป iPhone ยังไม่อัปเดตให้ไปยังขั้นตอนถัดไป
ลองถอนการติดตั้งจากนั้นติดตั้งแอปอีกครั้ง
หากแอปหยุดชั่วคราวขณะอัปเดตปัญหาซอฟต์แวร์หรือไฟล์แอปที่เสียหายอาจเป็นสาเหตุให้แอป iPhone ของคุณไม่อัปเดต คุณสามารถถอนการติดตั้งแอพและติดตั้งใหม่ได้โดยทำตามขั้นตอนเดียวกับที่คุณจะใช้เพื่อเพิ่มพื้นที่สำหรับการอัปเดต:
- กดนิ้วของคุณลงบนไอคอนแอพและรอให้สั่น
- คลิก X ที่มุมซ้ายบนเพื่อถอนการติดตั้งแอพ
- ปิด iPhone ของคุณเป็นเวลาอย่างน้อย 30 วินาทีจากนั้นเปิดใหม่อีกครั้ง
- ไปที่ App Store และค้นหาแอปที่คุณเพิ่งลบไป
- ดาวน์โหลดแอปอีกครั้ง
การติดตั้งแอปอีกครั้งจะเป็นการลบข้อมูลผู้ใช้ของคุณออกจากแอปดังนั้นโปรดตรวจสอบว่าคุณได้บันทึกข้อมูลใด ๆ ที่คุณต้องการเพื่อกลับเข้าสู่ระบบ
การเชื่อมต่ออินเทอร์เน็ตของคุณอาจถูกตำหนิหรือไม่?
ในการดาวน์โหลดการอัปเดตแอป iPhone คุณต้องเชื่อมต่อกับ Wi-Fi หรือเครือข่ายเซลลูลาร์ของคุณ iPhone ของคุณต้องทราบด้วยว่าการใช้การเชื่อมต่อนั้นเพื่อดาวน์โหลดการอัปเดตแอปนั้นเป็นเรื่องปกติ
ตรวจสอบให้แน่ใจว่าไม่ได้เปิดโหมดเครื่องบิน
หากโหมดเครื่องบินเปิดอยู่คุณจะไม่สามารถอัปเดตแอปบน iPhone ของคุณได้เนื่องจากคุณจะไม่ได้เชื่อมต่อกับ Wi-Fi หรือเครือข่ายเซลลูลาร์ของคุณ เพื่อให้แน่ใจว่าโหมดเครื่องบินปิดอยู่ให้เปิดแอปการตั้งค่าและตรวจสอบว่าสวิตช์ข้างโหมดเครื่องบินอยู่ทางด้านซ้าย
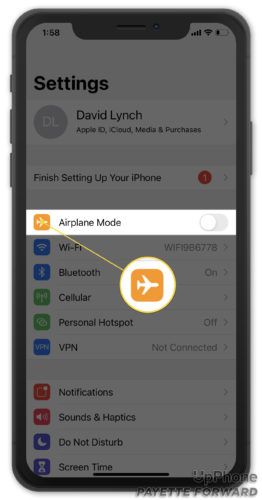
ตรวจสอบการเชื่อมต่ออินเทอร์เน็ต
การใช้เครือข่าย Wi-Fi เพื่อดาวน์โหลดการอัปเดตแอปนั้นดีมากเพราะไม่ได้ใช้แผนข้อมูลมือถือของคุณจนหมด สิ่งสำคัญคือต้องทราบด้วยว่าการอัปเดตแอปที่มีขนาด 100 เมกะไบต์ขึ้นไปสามารถดาวน์โหลดผ่าน Wi-Fi เท่านั้น
คุณสามารถตรวจสอบว่า iPhone ของคุณเชื่อมต่อกับเครือข่าย Wi-Fi หรือไม่โดยไปที่ การตั้งค่า -> Wi-Fi . สวิตช์ข้างตัวเลือก Wi-Fi ควรเป็นสีเขียวและชื่อเครือข่ายที่คุณเปิดอยู่ควรปรากฏด้านล่าง
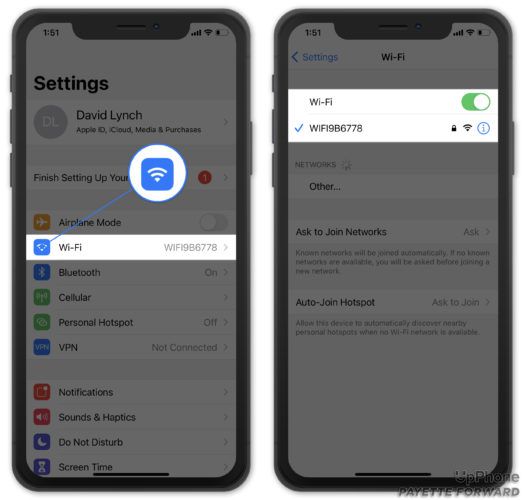
หากคุณไม่ได้เชื่อมต่อกับ Wi-Fi ให้แตะช่องข้าง ตัวเลือก Wi-Fi เพื่อเปิด Wi-Fi เลือกเครือข่าย จากรายการตัวเลือก Wi-Fi ในพื้นที่ ลองอัปเดตแอป iPhone ของคุณอีกครั้งเมื่อเปิด Wi-Fi แล้ว ..
ใช้ข้อมูลมือถือเพื่ออัปเดตแอป
หากคุณไม่มี Wi-Fi คุณสามารถใช้การเชื่อมต่อเครือข่ายเซลลูลาร์เพื่ออัปเดตแอป ตรวจสอบการเชื่อมต่อเซลลูลาร์โดยเปิดการตั้งค่าแล้วแตะเซลลูลาร์ สวิตช์ถัดจากข้อมูลมือถือควรเป็นสีเขียว
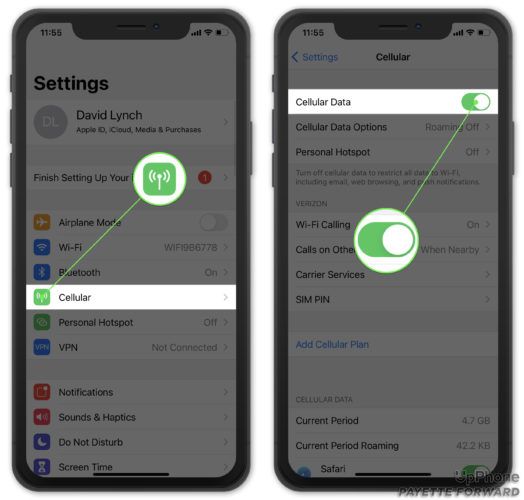
ในขณะที่คุณอยู่ที่นั่น ตรวจสอบให้แน่ใจว่าตั้งค่า Roaming เป็น Voice & Data ภายใต้เมนู Cellular Data Options . ซึ่งจะช่วยให้คุณสามารถเชื่อมต่อกับเครือข่ายได้แม้ว่า iPhone ของคุณจะคิดว่าคุณอยู่นอกพื้นที่บ้านก็ตาม
หมายเหตุ: แผนบริการเซลลูลาร์ในสหรัฐอเมริกาส่วนใหญ่จะไม่เรียกเก็บเงินเพิ่มเติมสำหรับการโรมมิ่งตราบเท่าที่คุณอยู่ในประเทศ หากคุณมีคำถามเกี่ยวกับค่าบริการข้ามแดนอัตโนมัติหรือสิ่งที่แผนของคุณครอบคลุมโปรดตรวจสอบกับผู้ให้บริการของคุณหรืออ่านบทความของเราที่ชื่อ Cellular และ Data Roaming บน iPhone คืออะไร?
แอพไม่อัปเดตบนมือถือโดยอัตโนมัติ?
เปิดการตั้งค่าแล้วแตะ App Store ตรวจสอบให้แน่ใจว่าสวิตช์ข้างการอัปเดตแอปเปิดอยู่ เมื่อมีการอัปเดตแอปแอปจะดาวน์โหลดโดยอัตโนมัติแม้ว่าคุณจะไม่มี Wi-Fi ก็ตาม
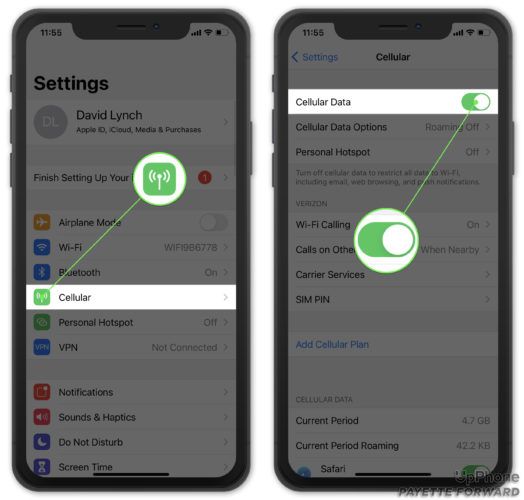
รีเซ็ตการตั้งค่าเครือข่าย
เคล็ดลับสุดท้ายเพื่อให้แน่ใจว่าการเชื่อมต่อของคุณไม่มีปัญหาคือการล้างการตั้งค่าเครือข่ายทั้งหมดของคุณ วิธีนี้จะทำให้ iPhone ของคุณลืมเครือข่าย Wi-Fi ที่ใช้อยู่ นอกจากนี้ยังใส่การตั้งค่าการเชื่อมต่อกลับไปเหมือนเดิมเมื่อ iPhone เป็นเครื่องใหม่
หากการตั้งค่าการเชื่อมต่อตำหนิสำหรับแอป iPhone ที่ไม่อัปเดตแสดงว่ามีโอกาสแก้ไขปัญหาได้ดี คุณจะต้องลงชื่อเข้าใช้เครือข่าย Wi-Fi ของคุณอีกครั้งดังนั้นตรวจสอบให้แน่ใจว่าคุณมีรหัสผ่าน Wi-Fi ของคุณพร้อม
ในการรีเซ็ตการตั้งค่าเครือข่ายของคุณไปที่ การตั้งค่า -> ทั่วไป -> รีเซ็ต -> รีเซ็ตการตั้งค่าเครือข่าย .
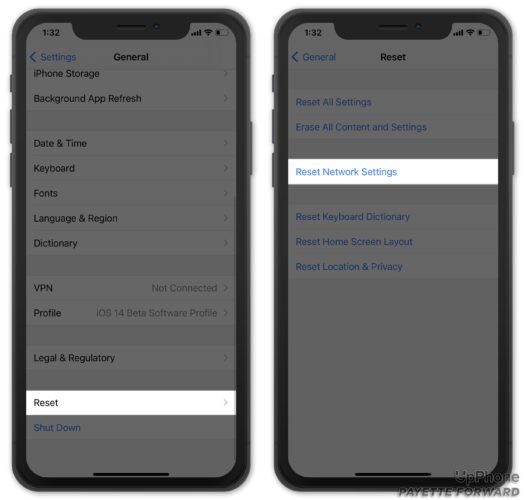
มีปัญหากับ App Store
บางครั้งแอป iPhone ไม่อัปเดตเนื่องจากมีปัญหากับ App Store แม้ว่าจะไม่น่าเป็นไปได้ แต่เซิร์ฟเวอร์ App Store ก็สามารถหยุดทำงานได้ คุณสามารถตรวจสอบเพื่อดูว่า Apple กำลังมีปัญหากับ App Store หรือไม่โดยการตรวจสอบ เว็บไซต์สถานะระบบ .
หยุดและรีสตาร์ท App Store
หากเซิร์ฟเวอร์ App Store พร้อมทำงาน แต่แอป iPhone ของคุณไม่อัปเดตอาจมีปัญหาซอฟต์แวร์เล็กน้อยกับ App Store บน iPhone ของคุณ เพื่อแก้ไขปัญหาที่อาจเกิดขึ้นนี้เราจะปิด App Store และเปิดใหม่อีกครั้ง
หากต้องการปิด App Store ให้คลิกปุ่มโฮมสองครั้งติดต่อกัน จากนั้นปัด App Store ขึ้นและปิดหน้าจอ รอสักครู่แล้วเปิด App Store อีกครั้ง
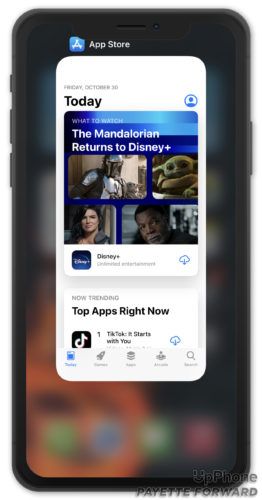
ตรวจสอบ Apple ID ของคุณ
ยังไม่ทำงาน? ตรวจสอบให้แน่ใจว่าคุณได้ลงชื่อเข้าใช้ App Store ด้วย Apple ID ที่ถูกต้องจากนั้นลองออกจากระบบ App Store และกลับเข้ามาใหม่โดยทำดังนี้
- เปิด การตั้งค่า .
- แตะชื่อของคุณที่ด้านบนสุดของหน้าจอ
- เลื่อนลงแล้วแตะ ออกจากระบบ .
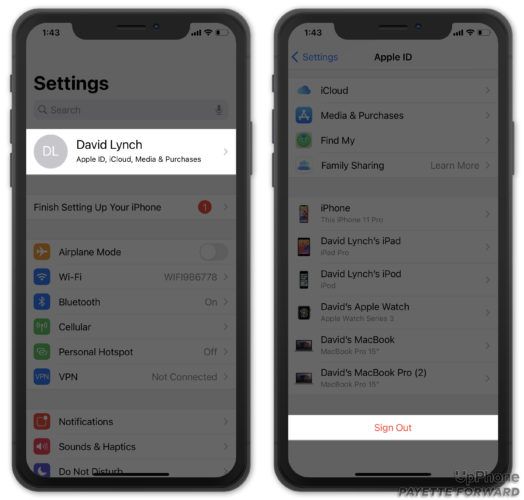
เมื่อคุณออกจากระบบคุณจะถูกนำกลับไปที่หน้าหลักของการตั้งค่า แตะ ลงชื่อเข้าใช้ iPhone ของคุณ ที่ด้านบนสุดของหน้าจอเพื่อกลับเข้าสู่ระบบ Apple ID ของคุณ
ล้างแคช App Store
เช่นเดียวกับแอปอื่น ๆ App Store จะสำรองข้อมูลที่ใช้บ่อยเพื่อให้ทำงานได้เร็วขึ้น อย่างไรก็ตามปัญหาเกี่ยวกับแคชของข้อมูลนี้อาจทำให้เกิดปัญหาใน App Store เช่นการป้องกันไม่ให้แอป iPhone ของคุณอัปเดต
ในการล้างแคช App Store ของคุณ เปิด App Store จากนั้นแตะที่แท็บใดแท็บหนึ่งที่ด้านล่างของหน้าจอ 10 ครั้งติดต่อกัน ตรวจสอบให้แน่ใจว่าคุณแตะจุดเดิม 10 ครั้งติดต่อกัน หน้าจอควรกะพริบว่างจากนั้นแอปจะโหลดซ้ำโดยอัตโนมัติ
เปิดการอัปเดตอัตโนมัติบนคอมพิวเตอร์ของคุณ
หากแอปของคุณไม่อัปเดตบน iPhone คุณอาจโชคดีในการอัปเดตแอปบนคอมพิวเตอร์ของคุณ หากต้องการเปิดการอัปเดตอัตโนมัติจากคอมพิวเตอร์ของคุณให้เชื่อมต่อ iPhone กับคอมพิวเตอร์โดยใช้สาย Lightning จากนั้นเปิด iTunes
ตัวเลือกนี้ไม่มีใน Mac ที่ใช้ macOS Catalina 10.15 หรือใหม่กว่า
iTunes
คลิก iTunes ที่มุมซ้ายบนของหน้าจอแล้วคลิก ค่ากำหนด . 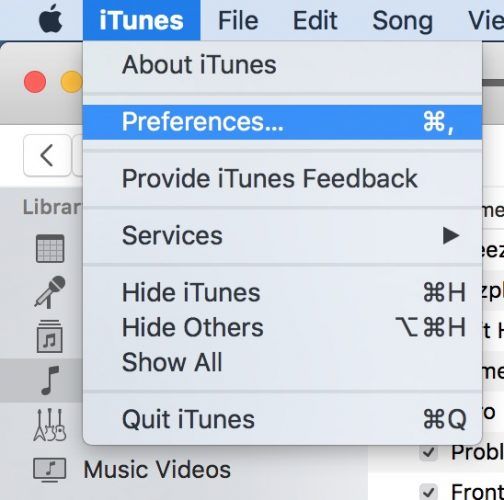
สุดท้ายคลิกแท็บดาวน์โหลดทำเครื่องหมายในช่องทั้งหมดแล้วคลิก ตกลง .
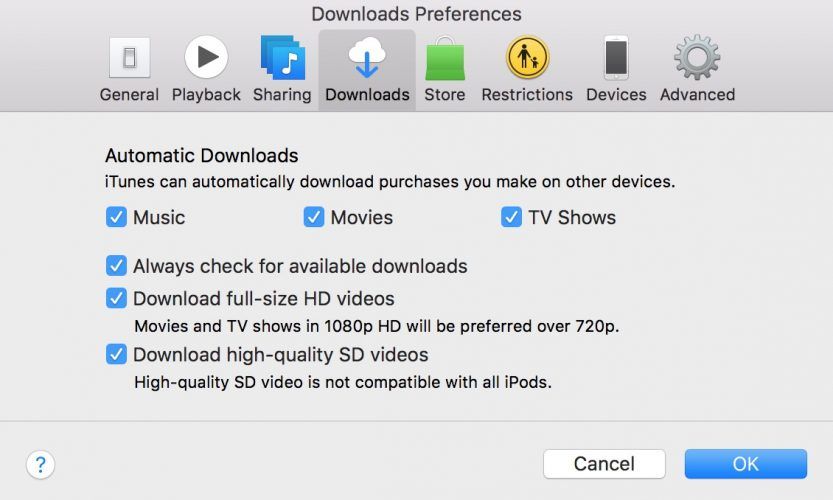
วิธีทำให้ iTunes จำ iphone ของฉันได้
จะหายไปการแจ้งเตือนการอัปเดตแอป!
หากคุณได้ลองทำสิ่งเหล่านี้ทั้งหมดแล้วและดูเหมือนว่าจะไม่มีอะไรได้ผลคุณสามารถทำได้ เช็ด iPhone ของคุณและกู้คืน . การดำเนินการนี้จะลบการตั้งค่าและแอปทั้งหมดของคุณออกจาก iPhone ดังนั้นคุณจะต้องตั้งค่าใหม่เหมือนใหม่
อาจเป็นเรื่องที่น่าผิดหวังอย่างมากเมื่อแอป iPhone ของคุณไม่อัปเดต อย่างไรก็ตามตอนนี้คุณมีเครื่องมือและกลเม็ดที่จำเป็นในการแก้ไขปัญหานี้แล้ว
คุณมีวิธีที่ชื่นชอบในการอัปเดตแอป iPhone หรือไม่? แจ้งให้เราทราบในความคิดเห็น!