คุณเชื่อมต่อ iPhone กับคอมพิวเตอร์และเปิด iTunes แต่ iPhone ของคุณไม่ปรากฏ . คุณได้ลองถอดปลั๊ก iPhone ออกจากคอมพิวเตอร์แล้วเสียบกลับเข้าไปใหม่ปิดและเปิด iTunes ใหม่และคุณแน่ใจว่าสาย Lightning ของคุณใช้งานได้ แต่ ยังไม่ได้เชื่อมต่อ . ในบทความนี้ฉันจะอธิบายว่าทำไม iPhone ของคุณจะไม่เชื่อมต่อกับ iTunes ย วิธีแก้ไขปัญหาบน Mac และ PC
การแก้ไขปัญหา iPhone / iTunes - จะเริ่มต้นที่ไหน
สิ่งแรกที่ต้องทำคือตรวจสอบว่าสาย Lightning (สายที่ชาร์จ iPhone ของคุณ) ทำงานได้อย่างถูกต้อง หากสายเคเบิลใช้งานได้กับการชาร์จ iPhone ของคุณก็น่าจะดี แต่ก็ไม่ได้เป็นเช่นนั้นเสมอไป สายเคเบิลบางสายที่ใช้ในการชาร์จจะไม่สามารถซิงค์ข้อมูลได้
โดยปกติคุณจะเห็นสิ่งนี้กับสายเคเบิลราคาถูกที่ซื้อจากร้านค้าในพื้นที่เนื่องจากมีคุณภาพไม่สูงเท่ากับสายที่ Apple ผลิต แต่ไม่ใช่ทุกสายที่ไม่ใช่ของ Apple จะมีคุณภาพต่ำนี่คือสิ่งที่สร้างความแตกต่าง:
ค้นหาสายเคเบิลที่ผ่านการรับรอง MFi
สาย Lightning คุณภาพสูงมี ใบรับรอง MFi . เมื่อ บริษัท ยื่นขอการรับรอง MFi จาก Apple บริษัท จะได้รับข้อมูลจำเพาะคุณภาพสูงและชิประบุเฉพาะสำหรับสายเคเบิลนั้น ๆ คุณเคยเห็นข้อความ ' สายเคเบิลหรืออุปกรณ์เสริมนี้ไม่ได้รับการรับรองและอาจใช้งานกับ iPhone เครื่องนี้ไม่ได้อย่างน่าเชื่อถือ บน iPhone ของคุณ? นั่นหมายความว่าสายเคเบิลไม่ได้รับการรับรอง MFi และอาจไม่มีคุณภาพสูง
ปลาเป็นสัญลักษณ์ของอะไร
Amazon ขายดีมาก สายเคเบิล iPhone ที่ผ่านการรับรอง MFi มีราคาประมาณครึ่งหนึ่งของ Apple หากคุณกำลังซื้อของในร้านค้าให้มองหาโลโก้“ Made for iPhone” บนกล่องซึ่งหมายความว่าสายเคเบิลได้รับการรับรอง MFi 
เมื่อคุณตรวจสอบแล้วว่าสาย Lightning ของคุณใช้งานได้ ลองเชื่อมต่อ iPhone ของคุณกับพอร์ต USB อื่นบนคอมพิวเตอร์ของคุณ . พอร์ต USB อาจเสื่อมสภาพได้เช่นกันและบางครั้งการใช้พอร์ตอื่นก็เพียงพอที่จะแก้ปัญหานี้ได้
จากจุดนี้โซลูชันจะแตกต่างกันสำหรับ Mac และ PC ฉันจะเริ่มต้นด้วยการแสดงวิธีแก้ไขปัญหานี้บน Windows PC หากคุณมี Mac คุณสามารถข้ามไปที่หัวข้อบน จะทำอย่างไรเมื่อ iPhone ของคุณไม่เชื่อมต่อกับ iTunes บน Mac ของคุณ .
สาเหตุที่พบบ่อยที่สุดที่ iPhone ของคุณไม่เชื่อมต่อกับ iTunes บนพีซีของคุณ
สาเหตุที่พบบ่อยที่สุดว่าทำไม iPhone ของคุณไม่เชื่อมต่อกับ iTunes บนพีซีของคุณก็คือ ที่ ไดรเวอร์อุปกรณ์ มันทำงานไม่ถูกต้อง
ไดรเวอร์อุปกรณ์คืออะไร?
ก ไดรเวอร์อุปกรณ์ (หรือแค่ก ตัวควบคุม ) คือโปรแกรมที่บอก Windows ว่าจะโต้ตอบหรือ 'พูดคุย' กับฮาร์ดแวร์ที่เชื่อมต่อกับคอมพิวเตอร์ของคุณอย่างไร หากไดรเวอร์ iPhone ของคุณทำงานไม่ถูกต้องคอมพิวเตอร์ของคุณจะไม่ทราบวิธีสื่อสารกับ iPhone ของคุณและจะไม่ปรากฏใน iTunes
ไดรเวอร์หยุดทำงานเนื่องจากสาเหตุหลายประการและเป็นปัญหาที่พบบ่อยในพีซีสำหรับ iPhone และอุปกรณ์อื่น ๆ
การแก้ไขปัญหาไดรเวอร์อุปกรณ์ iPhone ของคุณ
บนพีซีสิ่งแรกที่คุณควรทำคือเปิดไฟล์ ผู้ดูแลอุปกรณ์ . คุณจะพบ Device Manager ในแผงควบคุม แต่วิธีที่ง่ายที่สุดในการค้นหาคือคลิกที่แถบค้นหาของคอมพิวเตอร์และพิมพ์ 'Device Manager'
หลังจากเปิด Device Manager ให้ค้นหาไดรเวอร์สำหรับ USB (บัสอนุกรมสากล) และคลิกที่ไฟล์ ไอคอนรูปสามเหลี่ยมขนาดเล็ก ซึ่งอยู่ทางขวามือ เมนูแบบเลื่อนลงจะเปิดขึ้นและคุณจะเห็นไฟล์ ไดรเวอร์ USB ของอุปกรณ์เคลื่อนที่ Apple ระบุไว้ที่นี่ 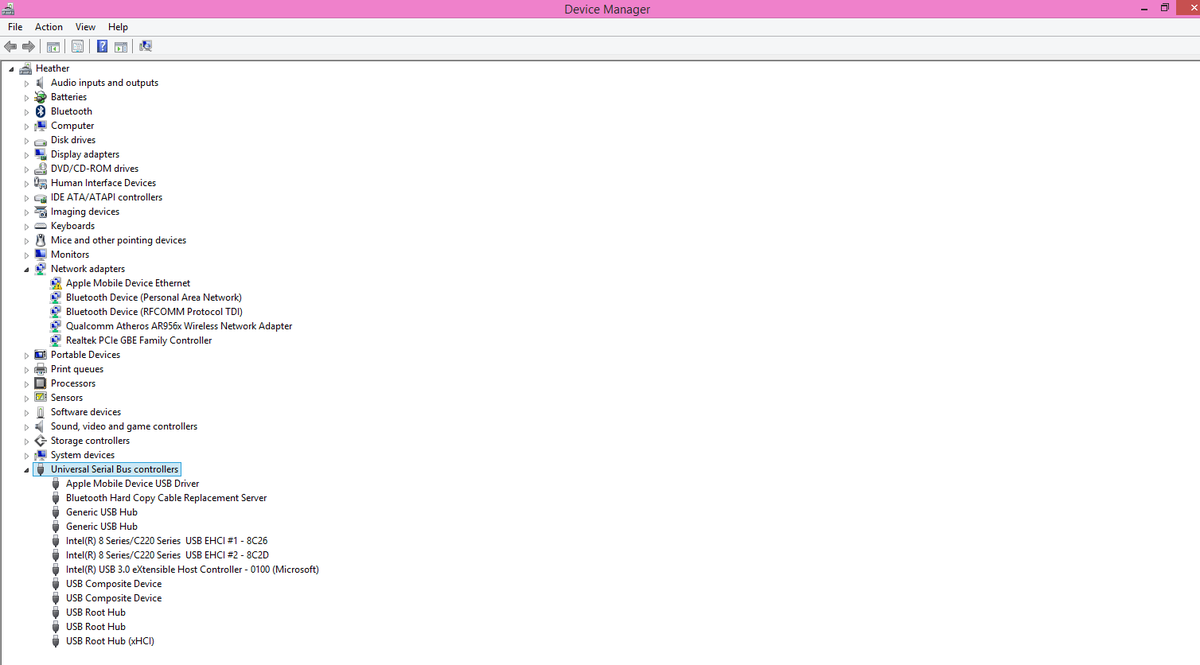
หมายเหตุ: หากอุปกรณ์ของคุณเสียบอยู่และปรากฏขึ้น พีซีของฉัน หรือ ทีมของฉัน แต่คุณไม่เห็นตัวควบคุมที่นี่ไม่ต้องกังวลฉันจะเข้าสู่เรื่องนี้ในภายหลัง
วิธีแก้ไขไดรเวอร์ USB ของอุปกรณ์พกพาของ Apple บนเครื่องพีซี
หากคุณเห็นไฟล์ ไดรเวอร์ USB ของอุปกรณ์เคลื่อนที่ Apple แต่ iPhone ของคุณจะไม่เชื่อมต่อกับ iTunes ไดรเวอร์อาจต้องได้รับการอัปเดตหรือซ่อมแซม คลิกขวาที่ไฟล์ ไดรเวอร์ USB ของอุปกรณ์เคลื่อนที่ Apple และสามตัวเลือกจะปรากฏขึ้น: อัปเดตซอฟต์แวร์ไดรเวอร์ …, ปิดการใช้งาน ย ถอนการติดตั้ง .
เปิดใช้งานคอนโทรลเลอร์ถ้าคุณทำได้
หากคุณเห็นตัวเลือกให้ เปิดใช้งาน , ฮ่า
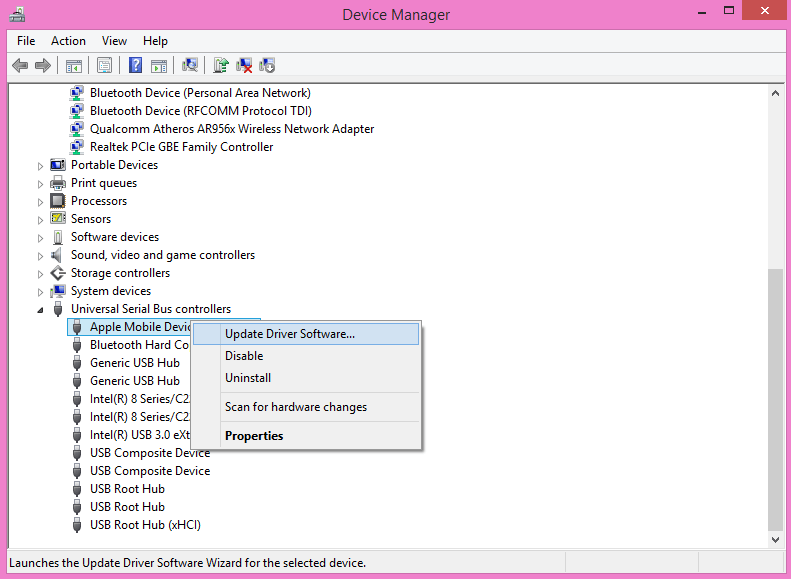
ถอนการติดตั้งและติดตั้งไดรเวอร์ใหม่
ฉันพบว่าการถอนการติดตั้งและติดตั้งไดรเวอร์ใหม่เป็นวิธีที่ง่ายที่สุดในการแก้ปัญหาไดรเวอร์ ไดรเวอร์จะปรากฏขึ้นก็ต่อเมื่อ iPhone ของคุณเชื่อมต่อกับคอมพิวเตอร์ของคุณ ดังนั้นตรวจสอบให้แน่ใจว่าเชื่อมต่อ iPhone ของคุณแล้วก่อนค้นหาไดรเวอร์นี้
คลิกที่ ถอนการติดตั้ง และ Windows จะลบไดรเวอร์ออกจากรายการไดรเวอร์ USB จากนั้นปลดการเชื่อมต่อ iPhone ของคุณและเชื่อมต่อใหม่ เมื่อคุณทำสิ่งนี้ คอมพิวเตอร์ของคุณจะจดจำ iPhone ของคุณโดยอัตโนมัติ และติดตั้งไดรเวอร์เวอร์ชันที่อัปเดตใหม่
##873283# การอัปเดตบริการล้มเหลว
ไดรเวอร์ที่ล้าสมัยเป็นสาเหตุทั่วไปที่ทำให้ iPhone ไม่เชื่อมต่อกับ iTunes ดังนั้นสิ่งนี้ควรแก้ไขปัญหาได้ เปิด iTunes และมองหาไอคอน iPhone เพื่อดูว่า iPhone ของคุณเชื่อมต่ออยู่หรือไม่ อย่าลืมมองไปที่ iPhone ของคุณแล้วคลิก 'เชื่อถือ' เพื่อให้แน่ใจว่าจะปรากฏขึ้น
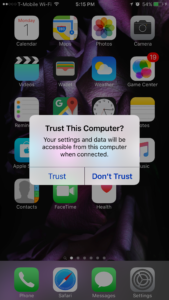
ทำไมคุณต้องเลือก 'เชื่อถือ' บน iPhone ของคุณ
เป็นสิ่งสำคัญมากที่คุณต้องสัมผัส ความน่าเชื่อถือ บน iPhone ของคุณมิฉะนั้นจะไม่สื่อสารกับคอมพิวเตอร์ของคุณ ณ จุดนี้หาก iPhone ของคุณปรากฏใน iTunes คุณก็ไปได้ดี! หาก iPhone ของคุณยังไม่ปรากฏขึ้นให้อ่านต่อ
เลือกตัวเลือก 'อัปเดตซอฟต์แวร์ไดรเวอร์ ... ' หากทำได้
ถ้าคุณเลือก อัปเดตซอฟต์แวร์ไดรเวอร์ ... หลังจากคลิกขวาที่ไฟล์ ไดรเวอร์ USB ของอุปกรณ์เคลื่อนที่ Apple คุณจะเห็นสองตัวเลือก: ค้นหาซอฟต์แวร์ไดรเวอร์โดยอัตโนมัติ ย ค้นหาซอฟต์แวร์ไดรเวอร์ในคอมพิวเตอร์ของฉัน .
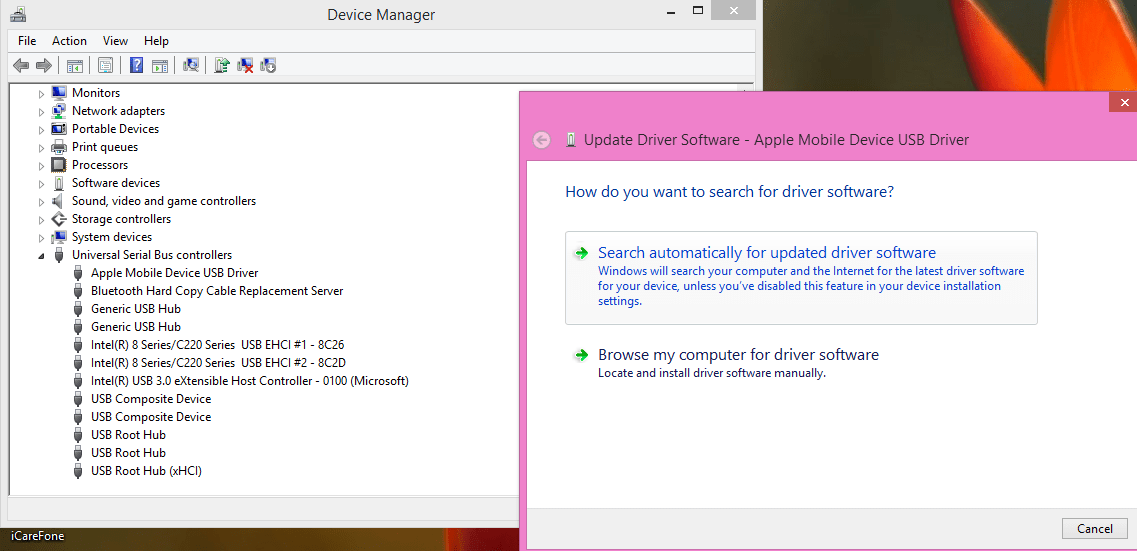
คลิกที่ ค้นหาซอฟต์แวร์ไดรเวอร์โดยอัตโนมัติ และ Windows จะค้นหาโปรแกรมควบคุมเวอร์ชันที่อัปเดตบนอินเทอร์เน็ต หากคอมพิวเตอร์ของคุณไม่ได้เชื่อมต่อกับอินเทอร์เน็ตคุณจะต้องคลิก ค้นหาซอฟต์แวร์ไดรเวอร์ในคอมพิวเตอร์ของฉัน - ฉันจะแสดงวิธีการทำในส่วนด้านล่างที่เรียกว่า วิธีแก้ไขปัญหาเมื่ออัปเดตไดรเวอร์และสิ่งที่ต้องทำหากไดรเวอร์หายไป .
หากคุณไม่เห็นไดรเวอร์ (หายไปในตัวจัดการอุปกรณ์)
มีสองเหตุผลว่าทำไม ไดรเวอร์ USB ของอุปกรณ์เคลื่อนที่ Apple ไม่แสดงในตัวจัดการอุปกรณ์:
- iPhone ของคุณไม่ได้เชื่อมต่อกับคอมพิวเตอร์ เปิดโฟลเดอร์ พีซีของฉัน หรือ ทีมของฉัน บนคอมพิวเตอร์ของคุณและหากคุณเห็น iPhone ของคุณที่นั่นให้ไปที่ตัวเลือกถัดไป
- ไดรเวอร์ไม่ปรากฏขึ้นหรือติดตั้งใหม่โดยอัตโนมัติบนคอมพิวเตอร์ของคุณ หากคุณได้ลบไดรเวอร์ออกจากคอมพิวเตอร์แล้วและไม่ปรากฏขึ้นเมื่อคุณเชื่อมต่อ iPhone ใหม่วิธีแก้ไขมีดังนี้
เมื่อไดรเวอร์ไม่ปรากฏขึ้นให้มองหาตัวเลือกที่เรียกว่า อุปกรณ์พกพาในตัวจัดการอุปกรณ์ . คลิกที่ ไอคอนรูปสามเหลี่ยมขนาดเล็ก ทางด้านขวาของ อุปกรณ์พกพา และคุณจะเห็นไฟล์ Apple iPhone ในรายการ. นี่เป็นอีกวิธีหนึ่งในการตรวจสอบว่า iPhone ของคุณเชื่อมต่อกับคอมพิวเตอร์ของคุณ
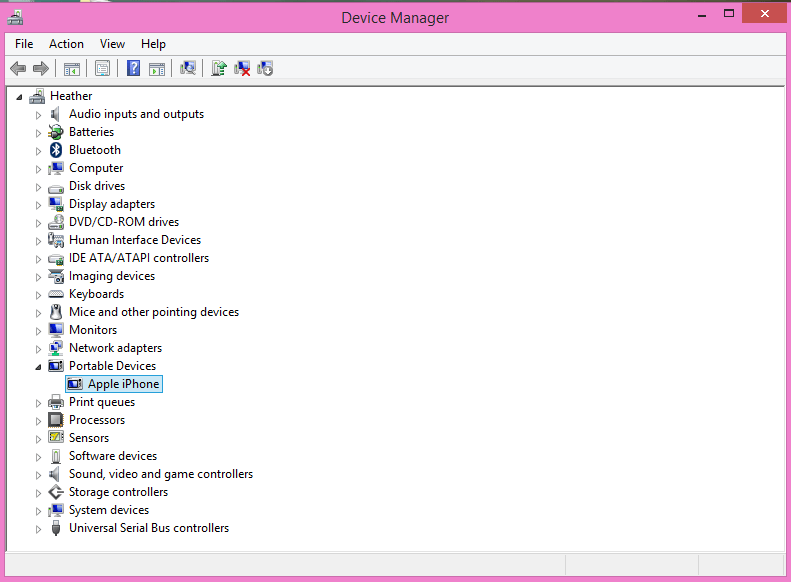
วิธีแก้ไขปัญหาการอัปเดตไดรเวอร์และสิ่งที่ต้องทำหากไดรเวอร์หายไป
จากช่วงเวลานี้ วิธีแก้ปัญหานั้นเหมือนกันทุกประการสำหรับปัญหาในการอัปเดตไดรเวอร์และไดรเวอร์ที่ขาดหายไปใน Device Manager
iphone ไม่ยอมเปิดแอพสโตร์
- หากไดรเวอร์หายไปอย่างสมบูรณ์ให้คลิกขวา Apple iPhone ในอุปกรณ์พกพา เลือก ค้นหาซอฟต์แวร์ไดรเวอร์ในคอมพิวเตอร์ของฉัน และหน้าต่างจะปรากฏขึ้นบนหน้าจอ
- หากคุณกำลังอัปเดตไดรเวอร์ให้คลิกที่ไฟล์ ไอคอนสามเหลี่ยมเล็ก ๆ ทางด้านขวาของไฟล์ ไดรเวอร์ USB คลิก อัปเดตซอฟต์แวร์ไดรเวอร์ ... และหลังจากนั้น คลิกเรียกดูคอมพิวเตอร์ของฉันเพื่อหาซอฟต์แวร์ไดรเวอร์ .
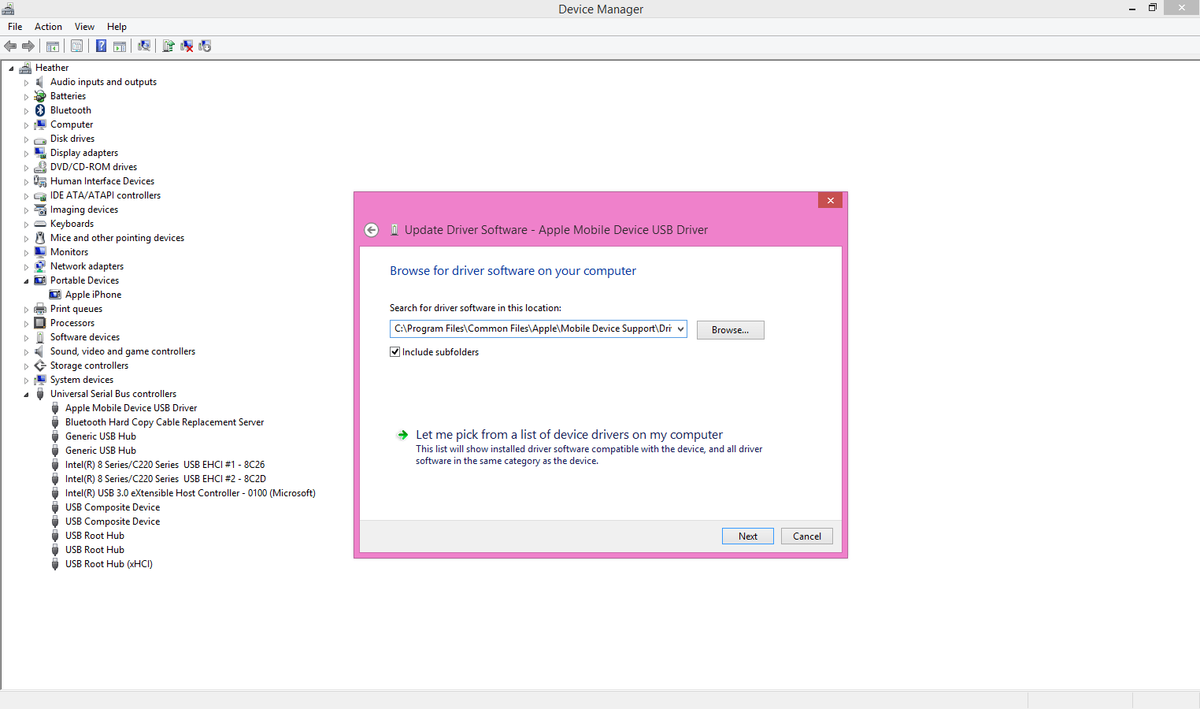
วิธีค้นหาไดรเวอร์ USB ของอุปกรณ์พกพาของ Apple
ขั้นแรกคุณจะต้องค้นหาโฟลเดอร์ที่จัดเก็บไดรเวอร์ไว้ในคอมพิวเตอร์ของคุณ ซึ่งจะหมายถึงการนำทางไปยังไดเร็กทอรี (หรือโฟลเดอร์) ต่อไปนี้ในหน้าต่าง:
C: Program Files CommonFiles Apple Mobile Device Support Drivers
ไม่ต้องกังวลฉันมาที่นี่เพื่อช่วยคุณในกระบวนการนี้
ค้นหาไดรเวอร์ที่เหมาะสมบนคอมพิวเตอร์ของคุณ
การกด 'เรียกดูคอมพิวเตอร์เพื่อหาไดรเวอร์' จะเปิดหน้าต่างป๊อปอัป หลังจากเลือก 'เรียกดู' แล้วให้ค้นหารายการจนกว่าคุณจะพบไดรฟ์ C ของคุณซึ่งอาจเป็นตัวเลือกแรกในพีซีเครื่องนี้หรือคอมพิวเตอร์เครื่องนี้
หากโฟลเดอร์ This PC หรือ This PC ไม่ได้เปิดขึ้นมา คลิกที่ไอคอนของพีซีนี้หรืออุปกรณ์นี้ เพื่อเปิดโฟลเดอร์และมองหา Drive C คุณจะเห็นบางอย่างเช่น OS (C หรือ C: ไม่ว่าจะด้วยวิธีใดก็ตาม คลิกที่ไดรฟ์ C
เลื่อนลงไปจนพบ ไฟล์โปรแกรม แล้วคลิกที่โฟลเดอร์“ ไฟล์โปรแกรม '. จากนั้นเลื่อนลงไปที่ ไฟล์ทั่วไป แล้วคลิกอีกครั้ง - คุณเริ่มชินแล้วใช่ไหม?
ค้นหาโฟลเดอร์ แอปเปิ้ล แล้วคลิก ที่ สารยึดเกาะ. เลื่อนลงอีกครั้งแล้วค้นหา การสนับสนุนอุปกรณ์เคลื่อนที่ และคุณเดาได้: คลิกที่โฟลเดอร์นั้น ขั้นตอนสุดท้าย: ทำ คลิก ในโฟลเดอร์ที่เรียกว่า ตัวควบคุม เพื่อเลือก จากนั้นคลิก ที่จะยอมรับ .
ที่เก็บข้อมูล icloud ไม่เพียงพอ iphone 6
คุณได้เลือกโฟลเดอร์ที่ถูกต้องเพื่ออัปเดตไดรเวอร์ USB ของอุปกรณ์พกพา Apple หรือค้นหาไดรเวอร์ที่หายไป ตอนนี้คลิกที่ ต่อไป ในหน้าต่างจากนั้นคุณจะเห็นข้อความแจ้งว่าติดตั้งไดรเวอร์สำเร็จหรือไดรเวอร์เป็นรุ่นล่าสุดแล้ว
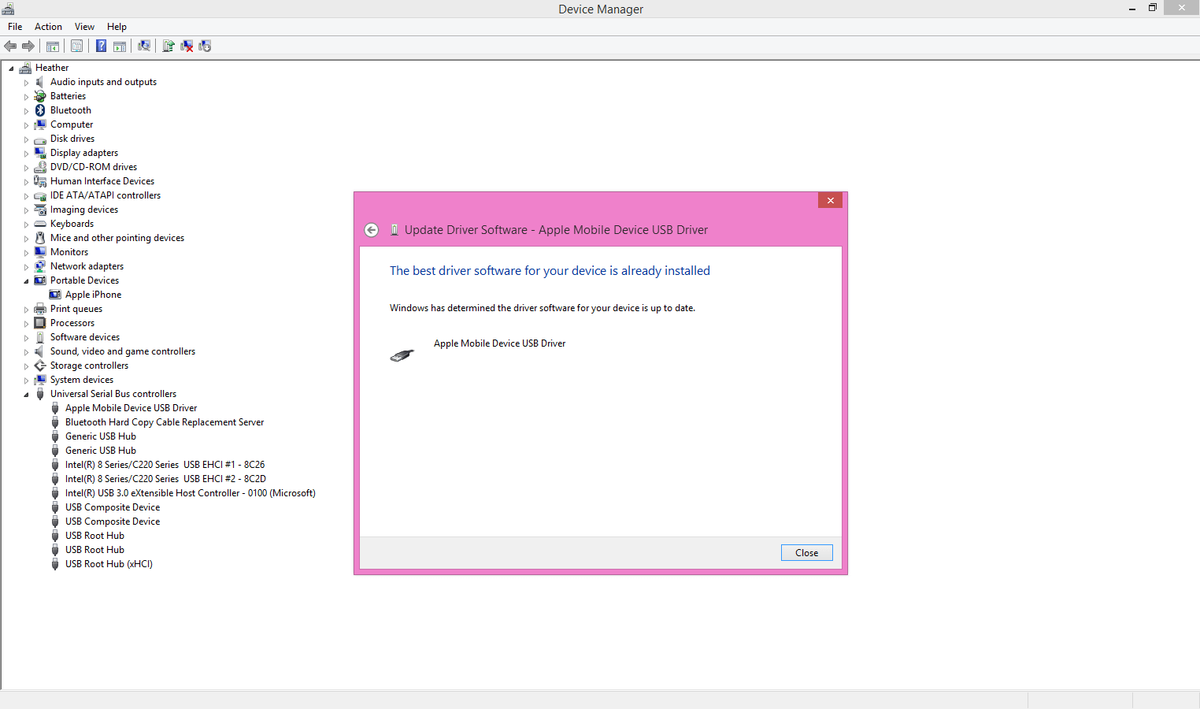
หาก iPhone ยังไม่ปรากฏขึ้นให้รีสตาร์ท
ณ จุดนี้ไดรเวอร์ได้รับการติดตั้งอย่างถูกต้องบนคอมพิวเตอร์ของคุณ หาก iPhone ของคุณ ยัง ไม่ปรากฏใน iTunes ขอแนะนำให้คุณรีสตาร์ทคอมพิวเตอร์และ iPhone พร้อมกัน ตัดการเชื่อมต่อ iPhone ของคุณจากคอมพิวเตอร์ปิดและเปิดใหม่อีกครั้งจากนั้นรีสตาร์ทคอมพิวเตอร์ หลังจากคอมพิวเตอร์ของคุณเปิดขึ้นมาใหม่ให้เชื่อมต่อ iPhone กับคอมพิวเตอร์ของคุณอีกครั้งและเปิด iTunes เพื่อดูว่าปัญหาได้รับการแก้ไขแล้วหรือไม่
ความพยายามสุดท้าย: ถอนการติดตั้งและติดตั้ง iTunes ใหม่
ใช่ ยัง คุณไม่สามารถเชื่อมต่อ iPhone กับ iTunes บนพีซีของคุณได้เราต้องการ ถอนการติดตั้ง iTunes อย่างสมบูรณ์แล้วติดตั้ง iTunes เวอร์ชันล่าสุดบนคอมพิวเตอร์ของคุณใหม่ . คุณอาจ ดาวน์โหลด iTunes เวอร์ชันล่าสุด จากเว็บไซต์ Apple เมื่อ iTunes เสร็จสิ้นการติดตั้งบนคอมพิวเตอร์ของคุณก็เป็นความคิดที่ดี รีสตาร์ทพีซีของคุณก่อนดำเนินการตามขั้นตอนต่อไป .
วิธีแก้ไขปัญหาการติดตั้ง iTunes ใหม่
เมื่อคุณติดตั้ง iTunes ใหม่โปรแกรมจะติดตั้งโปรแกรมขนาดเล็กที่ทำงานอยู่เบื้องหลังคอมพิวเตอร์ของคุณที่เรียกว่า การสนับสนุนอุปกรณ์เคลื่อนที่ของ Apple . โปรแกรมนี้คือ สำคัญมาก เพราะ เรียกใช้ไดรเวอร์และอินเทอร์เฟซที่อนุญาตให้ iPhone ของคุณเชื่อมต่อกับ iTunes . การถอนการติดตั้งและติดตั้ง iTunes ใหม่เป็นวิธีที่ดีที่สุดในการแก้ไขปัญหาการรองรับอุปกรณ์มือถือของ Apple
สร้างคลัง iTunes ของคุณใหม่หลังจากติดตั้ง iTunes ใหม่
หากคุณถอนการติดตั้ง iTunes คุณจะไม่สูญเสียไฟล์เพลงหรือภาพยนตร์ แต่คุณอาจต้องสร้างคลัง iTunes ของคุณใหม่ ไม่ต้องกังวล Apple มีบทความสนับสนุนที่ยอดเยี่ยมชื่อ หากคุณไม่เห็นไลบรารีทั้งหมดของคุณหลังจากอัปเดต iTunes บน Mac หรือ PC ของคุณ ใครจะแนะนำคุณตลอดกระบวนการ
จะรู้ได้อย่างไรว่าฉันมีหมายจับในแคลิฟอร์เนีย
ณ จุดนี้ปัญหาจะได้รับการแก้ไข - ไปที่ส่วนท้ายของบทความ เสร็จสิ้นและแสดงความคิดเห็นว่าขั้นตอนใดเหมาะกับคุณ
จากนั้นคลิก รายงานระบบ ... เพื่อเปิดแอปพลิเคชันข้อมูลระบบ
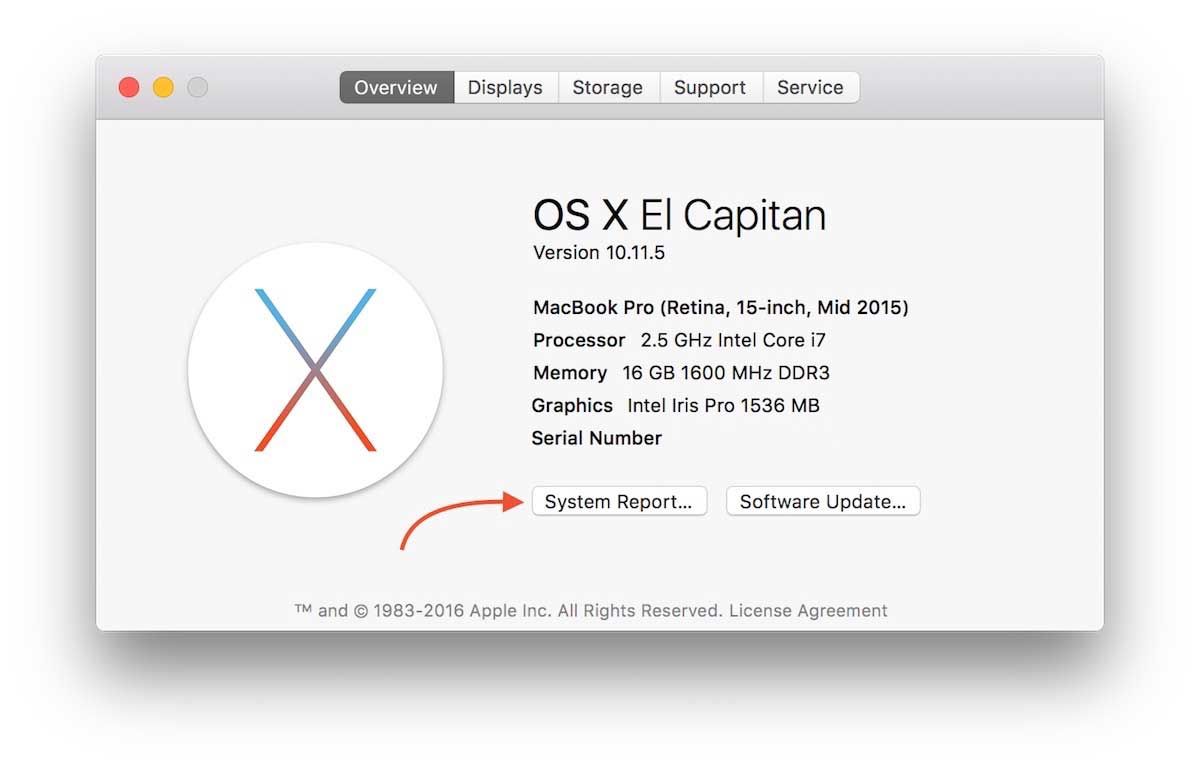
คลิกที่ ยูเอสบี ไปทางซ้ายแล้วค้นหา iPhone .
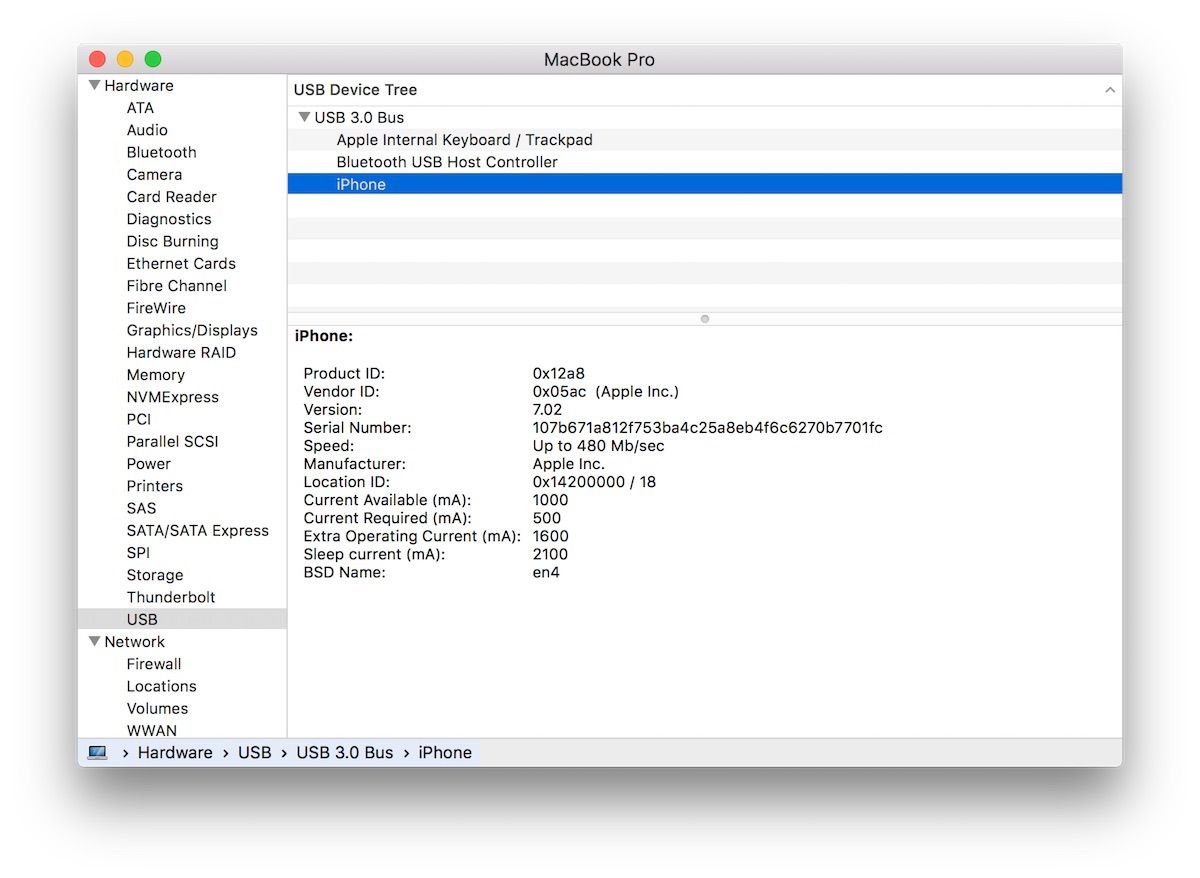
การแก้ไขปัญหา iTunes / iPhone บน Mac
หาก iPhone ของคุณปรากฏในรายงานระบบ แต่ไม่ปรากฏใน iTunes โปรดดูขั้นตอนที่ 3 ด้านล่าง หาก iPhone ของคุณ ไม่มีสิ่งนี้ ในรายการเริ่มต้นด้วยขั้นตอนที่ 1
- ลองใช้พอร์ต USB อื่นบน Mac ของคุณ
- ลองใช้สาย Lightning อื่น
- ปิดใช้งานซอฟต์แวร์ความปลอดภัยของ บริษัท อื่น (ซอฟต์แวร์รักษาความปลอดภัยบางครั้งอาจเป็นไฟล์ เกินไป ก้าวร้าวและป้องกันไม่ให้อุปกรณ์ USB ของคุณเชื่อมต่อกับ Mac ของคุณ)
- รีเซ็ตโฟลเดอร์ล็อคใน iTunes ดูบทความสนับสนุนนี้ใน วิธีรีเซ็ตโฟลเดอร์ Lockdown บน Mac ของคุณ เพื่อเรียนรู้ว่าต้องทำอย่างไร
iPhone ของคุณปรากฏใน iTunes อีกครั้ง!
เยี่ยมมาก! ณ จุดนี้ iPhone ของคุณปรากฏขึ้นอีกครั้งใน iTunes ฉันพนันได้เลยว่าคุณไม่เคยคิดเลยว่าคุณจะมีความสุขมากที่ได้เห็นไอคอน iPhone ตัวเล็ก ๆ บน iTunes อีกครั้ง! การแก้ไขสาเหตุที่ iPhone ไม่เชื่อมต่อกับ iTunes ไม่ใช่เรื่องง่ายเสมอไปและคุณสมควรได้รับการตบหลัง ตอนนี้คุณสามารถซิงค์และสำรองข้อมูล iPhone ของคุณได้อีกครั้งในกรณีที่คุณต้องการกู้คืนในอนาคต แจ้งให้เราทราบว่าโซลูชันใดที่เหมาะกับคุณในส่วนความคิดเห็นด้านล่าง