iPhone ของคุณไม่โทรออกและคุณไม่รู้ว่าทำไม ไม่ว่าจะพยายามโทรไปที่เบอร์ไหนหรือติดต่อก็ไม่มีอะไรเกิดขึ้น ในบทความนี้ฉันจะอธิบาย จะทำอย่างไรเมื่อ iPhone ของคุณไม่โทรออก !
โทรศัพท์ของฉันจะไม่เชื่อมต่ออินเทอร์เน็ต
ทำไม iPhone ของฉันไม่โทรออก
ก่อนที่จะดำน้ำในคู่มือการแก้ปัญหาของเราฉันต้องการทำความเข้าใจที่ผิดเกี่ยวกับสาเหตุที่ iPhone บางเครื่องไม่โทรออก หลายคนคิดทันทีว่า iPhone เสียเมื่อโทรออกไม่ได้
อย่างไรก็ตามนี่คือ iPhone ของคุณจริงๆ ซอฟต์แวร์ ไม่ใช่ฮาร์ดแวร์เริ่มต้นการโทร แม้แต่ซอฟต์แวร์ขัดข้องเล็กน้อยก็สามารถป้องกันไม่ให้คุณโทรหาครอบครัวและเพื่อนของคุณได้! ขั้นตอนแรกในคู่มือการแก้ไขปัญหาของเราจะช่วยคุณวินิจฉัยและแก้ไขปัญหาซอฟต์แวร์ที่อาจเกิดขึ้นกับ iPhone ของคุณ
iPhone ของคุณพูดว่า“ ไม่มีบริการ” หรือไม่?
นอกจากนี้เรายังไม่สามารถแยกแยะความเป็นไปได้ที่จะเกิดปัญหากับบริการมือถือของคุณ ดูที่ด้านซ้ายบนของหน้าจอ iPhone ของคุณ มีข้อความว่า“ No Service” หรือไม่?
หาก iPhone ของคุณระบุว่า“ ไม่มีบริการ” นั่นอาจเป็นสาเหตุที่โทรออกไม่ได้ ดูบทความอื่น ๆ ของเราเพื่อเรียนรู้วิธีการ แก้ไขปัญหา“ ไม่มีบริการ” บน iPhone ของคุณ .
หาก iPhone ของคุณไม่มีบริการและไม่สามารถโทรออกได้ให้ทำตามรายการขั้นตอนการแก้ปัญหาด้านล่างนี้!
รีสตาร์ท iPhone ของคุณ
ก่อนอื่นเรามาแยกแยะปัญหาซอฟต์แวร์เล็กน้อยโดยการรีสตาร์ท iPhone ของคุณ การปิด iPhone ของคุณทำให้โปรแกรมต่างๆปิดตัวลงตามธรรมชาติและเริ่มต้นใหม่ได้เมื่อคุณเปิด iPhone อีกครั้ง
กระบวนการรีสตาร์ท iPhone ของคุณขึ้นอยู่กับรุ่นที่คุณมี:
- iPhone 8 และรุ่นก่อนหน้า : กดปุ่มเปิด / ปิดค้างไว้จนกว่าคุณจะเห็น เลื่อนเพื่อปิดเครื่อง ปรากฏบนจอแสดงผล ปัดไอคอนพลังงานจากซ้ายไปขวาเพื่อปิด iPhone ของคุณ รอสองสามวินาทีจากนั้นกดปุ่มเปิด / ปิดค้างไว้อีกครั้งเพื่อเปิด iPhone ของคุณอีกครั้ง
- iPhone X และรุ่นที่ใหม่กว่า : กดปุ่มปรับระดับเสียงและปุ่มด้านข้างค้างไว้พร้อมกันจนกว่า เลื่อนเพื่อปิดเครื่อง ปรากฏบนจอแสดงผล จากนั้นปัดไอคอนพลังงานจากซ้ายไปขวาเพื่อปิด iPhone ของคุณ ในการเปิด iPhone ของคุณอีกครั้งให้กดปุ่มด้านข้างค้างไว้จนกระทั่งโลโก้ Apple ปรากฏขึ้น
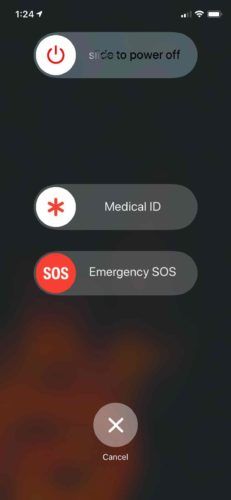
ตรวจสอบการอัปเดตการตั้งค่าผู้ให้บริการ
Apple และผู้ให้บริการเครือข่ายไร้สายของคุณปล่อยเป็นครั้งคราว การอัปเดตการตั้งค่าผู้ให้บริการ . โดยทั่วไปการอัปเดตเหล่านี้จะปรับปรุงความสามารถของ iPhone ในการเชื่อมต่อและเชื่อมต่อกับเครือข่ายเซลลูลาร์ของผู้ให้บริการของคุณ
โดยส่วนใหญ่คุณจะทราบว่ามีการอัปเดตการตั้งค่าผู้ให้บริการเนื่องจากป๊อปอัปจะปรากฏบน iPhone ของคุณโดยแจ้งว่า อัปเดตการตั้งค่าผู้ให้บริการ .
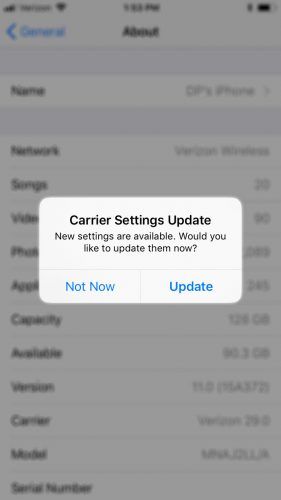
คุณยังสามารถตรวจสอบการอัปเดตการตั้งค่าผู้ให้บริการด้วยตนเองได้โดยไปที่ การตั้งค่า -> ทั่วไป -> เกี่ยวกับ . โดยปกติป๊อปอัปจะปรากฏขึ้นภายในสิบวินาทีหากมีการอัปเดตการตั้งค่าผู้ให้บริการใหม่
อัปเดต iPhone ของคุณ
หลังจากตรวจสอบการอัปเดตการตั้งค่าผู้ให้บริการแล้วให้ไปที่ การตั้งค่า -> ทั่วไป -> อัปเดตซอฟต์แวร์ เพื่อดูว่ามีการอัปเดต iOS ใหม่หรือไม่ Apple เผยแพร่การอัปเดตเหล่านี้เป็นประจำเพื่อปรับปรุงประสิทธิภาพของ iPhone แก้ไขข้อบกพร่องและเปิดตัวคุณลักษณะใหม่ ๆ
แตะ ดาวน์โหลดและติดตั้ง หากมีการอัปเดตซอฟต์แวร์ใหม่ อย่าลืมอ่านบทความอื่น ๆ ของเราหากคุณมี ปัญหาในการอัปเดต iPhone ของคุณ !
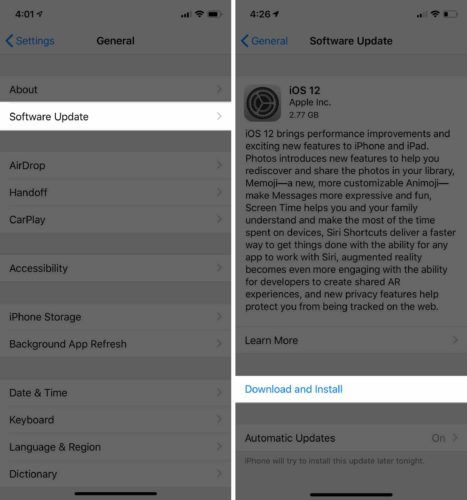
การวินิจฉัยปัญหาซิมการ์ด
ซิมการ์ดเป็นเทคโนโลยีชิ้นเล็ก ๆ ที่เชื่อมต่อ iPhone ของคุณกับเครือข่ายผู้ให้บริการเครือข่ายไร้สายของคุณ หากซิมการ์ดหลุดหรือเสียหาย iPhone ของคุณอาจไม่สามารถเชื่อมต่อกับเครือข่ายของผู้ให้บริการของคุณได้ซึ่งจะทำให้คุณไม่สามารถโทรออกบน iPhone ได้ ดูบทความอื่น ๆ ของเราเพื่อเรียนรู้ วิธีแก้ไขปัญหาซิมการ์ด !
รีเซ็ตการตั้งค่าเครือข่าย
การรีเซ็ตการตั้งค่าเครือข่ายของ iPhone จะกู้คืนการตั้งค่าเครือข่ายมือถือ Wi-Fi บลูทู ธ และ VPN ทั้งหมดกลับเป็นค่าเริ่มต้นจากโรงงาน ด้วยการคืนค่าการตั้งค่าเหล่านี้กลับเป็นค่าเริ่มต้นจากโรงงานเราอาจสามารถแก้ไขปัญหาซอฟต์แวร์ได้โดยการลบออกจาก iPhone ของคุณทั้งหมด
คุณจะสูญเสียรหัสผ่าน Wi-Fi อุปกรณ์บลูทู ธ และการกำหนดค่า VPN ที่บันทึกไว้เมื่อคุณรีเซ็ตการตั้งค่าเครือข่ายของ iPhone คุณจะต้องตั้งค่าเหล่านี้อีกครั้งหลังจากการรีเซ็ตเสร็จสมบูรณ์
ในการรีเซ็ตการตั้งค่าเครือข่ายบน iPhone ของคุณให้ไปที่ การตั้งค่า -> ทั่วไป -> รีเซ็ต แล้วแตะ รีเซ็ตการตั้งค่าเครือข่าย . จากนั้นแตะ รีเซ็ตการตั้งค่าเครือข่าย เมื่อการแจ้งเตือนการยืนยันปรากฏขึ้นบนหน้าจอ iPhone ของคุณจะรีเซ็ตและเปิดอีกครั้งเมื่อเสร็จสิ้น
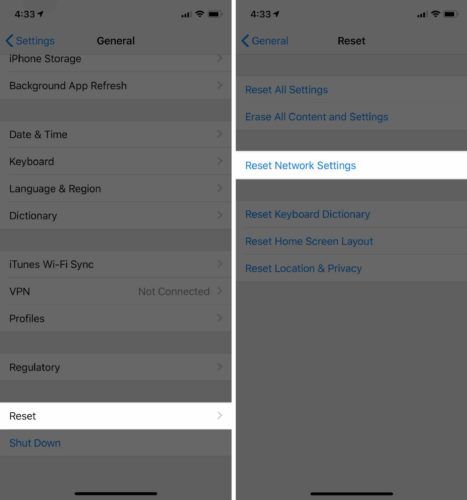
DFU กู้คืน iPhone ของคุณ
ขั้นตอนสุดท้ายที่เราสามารถทำได้เพื่อขจัดปัญหาซอฟต์แวร์อย่างสมบูรณ์คือการกู้คืน DFU การกู้คืน DFU จะลบรหัสทั้งหมดบน iPhone ของคุณและเรียกคืนค่าเริ่มต้นจากโรงงาน เราขอแนะนำอย่างยิ่ง บันทึกข้อมูลสำรอง ของ iPhone ของคุณก่อนวางในโหมด DFU! ตรวจสอบบทความอื่น ๆ ของเราเมื่อคุณพร้อม ทำให้ iPhone ของคุณอยู่ในโหมด DFU และเรียกคืน
ติดต่อผู้ให้บริการเครือข่ายไร้สายของคุณ
ถึงเวลาติดต่อกับผู้ให้บริการเครือข่ายไร้สายของคุณหาก iPhone ของคุณยังไม่โทรออก แม้ว่าสัญญาณของคุณจะดูดี แต่อาจมีปัญหากับแผนบริการโทรศัพท์มือถือของคุณ
เราขอแนะนำให้ติดต่อผู้ให้บริการเครือข่ายไร้สายของคุณก่อน Apple หากคุณไปที่ Apple Store และบอกว่า iPhone ของคุณไม่ได้โทรออกพวกเขาอาจบอกให้คุณไปคุยกับผู้ให้บริการเครือข่ายไร้สายของคุณก่อน!
นี่คือหมายเลขโทรศัพท์ฝ่ายสนับสนุนลูกค้าของผู้ให้บริการเครือข่ายไร้สายรายใหญ่สี่ราย:
ความสำคัญของพระคาร์ดินัลสีแดง
- AT&T : 1- (800) -331-0500
- วิ่ง : 1- (888) -211-4727
- ที - โมบาย : 1- (800) -866-2453
- Verizon : 1- (800) -922-0204
หากผู้ให้บริการของคุณไม่อยู่ในรายการข้างต้นการค้นหาหมายเลขการสนับสนุนลูกค้าโดย Google อย่างรวดเร็วจะช่วยให้คุณมุ่งหน้าไปในทิศทางที่ถูกต้อง
ไปที่ Apple Store
หากคุณติดต่อผู้ให้บริการระบบไร้สายของคุณแล้ว แต่พวกเขาไม่สามารถช่วยคุณได้การเดินทางครั้งต่อไปของคุณควรไปที่ Apple Store กำหนดเวลานัดหมาย และให้เทคโนโลยีของ Apple หรือ Genius ดู iPhone ของคุณ ในบางกรณี iPhone อาจหยุดการโทรเนื่องจากความเสียหายของเสาอากาศอันใดอันหนึ่ง
ถือโทรศัพท์!
iPhone ของคุณกำลังโทรออกอีกครั้งและคุณสามารถติดต่อกลับกับคนสำคัญในชีวิตของคุณได้ ครั้งต่อไปที่ iPhone ของคุณไม่ได้โทรออกคุณจะรู้วิธีแก้ไขปัญหา! ฝากคำถามหรือความคิดเห็นอื่น ๆ เกี่ยวกับ iPhone ของคุณไว้ด้านล่าง
ขอบคุณที่อ่าน,
เดวิดแอล