คุณมี iPad ที่ปิดใช้งานและคุณถูกล็อกไม่ให้ใช้งาน iPad โดยสิ้นเชิง กำลังบอกให้คุณเชื่อมต่อกับ iTunes แต่คุณไม่แน่ใจว่าทำไม ในบทความนี้ฉันจะ อธิบายสาเหตุที่ iPad ของคุณปิดใช้งานและแสดงวิธีแก้ไขปัญหาให้ดี !
ฉันจะรู้ได้อย่างไรว่าเทวดาผู้พิทักษ์อยู่กับฉัน
เหตุใด iPad ของฉันจึงถูกปิดใช้งาน
iPad ของคุณจะถูกปิดใช้งานหากคุณป้อนรหัสไม่ถูกต้องหลายครั้งติดต่อกัน สิ่งที่จะเกิดขึ้นหากคุณป้อนรหัส iPad ไม่ถูกต้องหลายครั้งติดต่อกันเกินไป:
- ลอง 1-5 ครั้ง: สบายดี!
- 6 ครั้ง: iPad ของคุณถูกปิดใช้งานเป็นเวลา 1 นาที
- พยายาม 7 ครั้ง: iPad ของคุณถูกปิดใช้งานเป็นเวลา 5 นาที
- 8 ครั้ง: iPad ของคุณถูกปิดใช้งานเป็นเวลา 15 นาที
- 9 ครั้ง: iPad ของคุณถูกปิดใช้งานเป็นเวลาหนึ่งชั่วโมง
- 10 ครั้ง: iPad ของคุณจะพูดว่า“ iPad ถูกปิดใช้งาน เชื่อมต่อกับ iTunes”
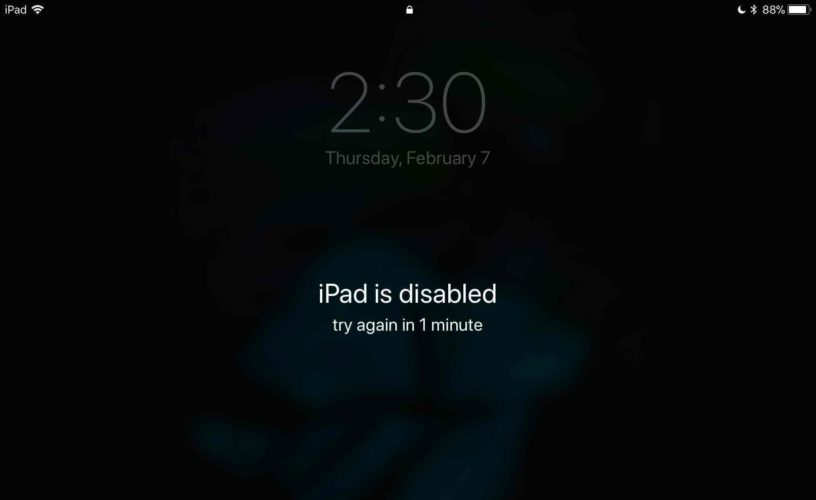
โปรดทราบว่าคุณสามารถป้อนรหัสที่ไม่ถูกต้องซ้ำกันกี่ครั้งก็ได้ตามต้องการโดยไม่ต้องปิดใช้งาน iPad ดังนั้นหากรหัสผ่านของคุณคือ 111111 คุณสามารถป้อน 111112 ได้ยี่สิบห้าครั้งติดต่อกันโดยไม่ต้องปิดใช้งาน iPad ของคุณ
iPad ของฉันถูกปิดใช้งานได้อย่างไร
คุณอาจกำลังคิดกับตัวเองว่า“ เดี๋ยวก่อน! ฉันป้อนรหัสผ่านไม่ถูกต้องสิบครั้ง!” นั่นอาจเป็นความจริง
หลายครั้งที่ iPads ถูกปิดใช้งานเนื่องจากเด็กเล็ก ๆ ที่ชอบแตะปุ่มหรือเพื่อนที่มีจมูกยาวที่ต้องการอ่านข้อความและอีเมลของคุณป้อนรหัสผิด 10 ครั้ง
ฉันสามารถปลดล็อก iPad ที่ปิดใช้งานได้หรือไม่
ขออภัย iPad ของคุณไม่สามารถปลดล็อกได้เมื่อปิดใช้งานแล้ว คุณจะต้องเชื่อมต่อ iPad กับ iTunes และกู้คืน
บางคนเชื่อว่าเทคโนโลยีของ Apple มีโปรแกรมซอฟต์แวร์พิเศษหรือวิธีแก้ไขปัญหานี้ แต่ก็ไม่เป็นความจริง หากคุณเข้าไปที่ Apple Store พร้อมกับ iPad ที่ปิดใช้งานอยู่พวกเขาจะลบข้อมูลและช่วยคุณตั้งค่าอีกครั้ง ด้านล่างนี้เราจะแสดงวิธีการทำจากที่บ้านของคุณอย่างสะดวกสบายคุณจึงไม่ต้องเดินทางไปที่ Apple Store
สายเกินไปที่จะสำรองข้อมูล iPad ของฉันหรือไม่?
ใช่. ไม่มีวิธีสำรองข้อมูล iPad ของคุณเมื่อปิดใช้งานแล้ว
วิธีลบ iPad ที่ปิดใช้งานของคุณ
มีสองวิธีในการลบ iPad ที่ปิดใช้งาน - โดยใช้ iTunes หรือ iCloud เราขอแนะนำให้ใช้ iTunes เนื่องจากเป็นกระบวนการที่ง่ายกว่าและสามารถทำได้บน iPad ทุกเครื่อง
ลบ iPad ของคุณโดยใช้ iTunes
วิธีลบ iPad ของคุณโดยใช้ iTunes คือวางไว้ในโหมด DFU และกู้คืน นี่คือการกู้คืน iPad ประเภทที่ลึกที่สุดและจะลบและโหลดโค้ดทุกบรรทัดบน iPad ของคุณใหม่ ดูคำแนะนำทีละขั้นตอนเพื่อเรียนรู้ วิธีทำให้ iPad ของคุณอยู่ในโหมด DFU !
ลบ iPad ของคุณโดยใช้ iCloud
คุณสามารถลบ iPad ที่ปิดใช้งานได้โดยใช้ iCloud หากลงชื่อเข้าใช้ iCloud และ Find My iPad เปิดอยู่ก่อนที่จะปิดใช้งาน หากคุณต้องการใช้ iCloud เพื่อลบ iPad ของคุณให้ไปที่ iCloud.com แล้วป้อน Apple ID และรหัสผ่านของคุณ
จากนั้นคลิก ค้นหา iPhone . จากนั้นค้นหา iPad ของคุณบนแผนที่แล้วคลิก ลบ iPad .
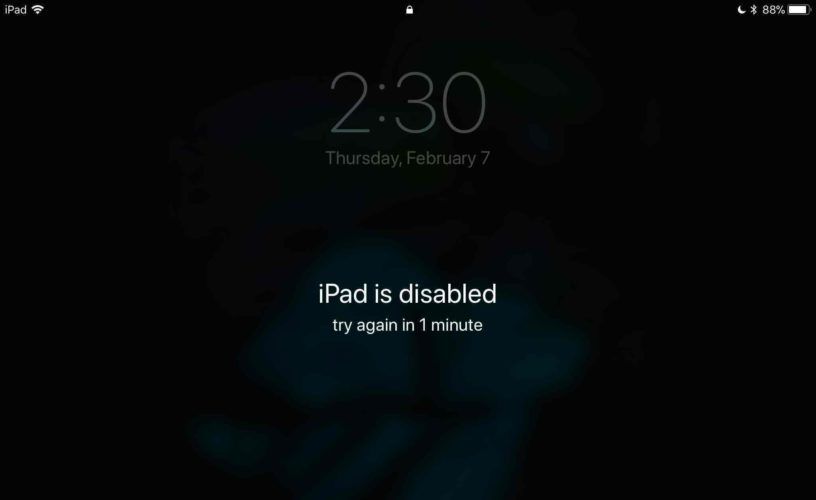
การตั้งค่า iPad ของคุณ
ตอนนี้ส่วนที่เครียดจบลงแล้วมาตั้งค่า iPad ของคุณอีกครั้ง วิธีตั้งค่า iPad ของคุณจะขึ้นอยู่กับประเภทของการสำรองข้อมูล iPad ที่คุณมี
สระผมด้วยครีมอาบน้ำ
เมนูตั้งค่า iPad ของคุณจะปรากฏขึ้นเมื่อคุณเสร็จสิ้นการกู้คืน DFU เป็นเมนูเดียวกับที่คุณเห็นเมื่อหยิบ iPad ออกจากกล่องเป็นครั้งแรก
หลังจากตั้งค่าภาษาของคุณและการตั้งค่าอื่น ๆ คุณจะเข้าสู่เมนูแอปและข้อมูล ที่นี่คุณจะสามารถกู้คืนข้อมูลสำรอง iPad ของคุณได้
การกู้คืนข้อมูลสำรอง iCloud
หากคุณมีข้อมูลสำรอง iCloud ให้แตะ กู้คืนจากข้อมูลสำรอง iCloud . iPad ของคุณไม่จำเป็นต้องเชื่อมต่อกับ iTunes หากคุณกำลังกู้คืนจากข้อมูลสำรอง iCloud
การกู้คืนข้อมูลสำรอง iTunes
หากคุณมีข้อมูลสำรอง iTunes ให้แตะ กู้คืนจากการสำรองข้อมูล iTunes . คุณจะต้องเชื่อมต่อ iPad กับ iTunes เพื่อกู้คืนจากข้อมูลสำรอง iTunes ที่บันทึกไว้ เมื่อเชื่อมต่อ iPad ของคุณแล้วข้อความแจ้งจะปรากฏขึ้นใน iTunes เพื่อแสดงวิธีกู้คืนข้อมูลสำรอง
หากคุณไม่มี iTunes หรือข้อมูลสำรอง iCloud ขอแนะนำให้ถอดปลั๊ก iPad ของคุณออกจาก iTunes เพื่อเร่งกระบวนการตั้งค่า คุณสามารถซิงค์ iPad ของคุณกับคลัง iTunes ของคุณได้หลังจากที่คุณตั้งค่าอีกครั้ง
ดีเหมือนใหม่!
คุณได้กู้คืน iPad ที่ปิดใช้งานแล้วและเริ่มใช้งานได้อีกครั้ง! อย่าลืมแชร์บทความนี้กับเพื่อนและครอบครัวบนโซเชียลมีเดียเพื่อให้พวกเขารู้ว่าต้องทำอย่างไรหาก iPad ของพวกเขาถูกปิดใช้งาน อย่าลังเลที่จะฝากคำถามอื่น ๆ ที่คุณมีเกี่ยวกับ iPad ของคุณในส่วนความคิดเห็นด้านล่าง
ขอบคุณที่อ่าน,
เดวิดแอล