คุณกำลังพยายามดาวน์โหลดและติดตั้งการอัปเดตซอฟต์แวร์ล่าสุด แต่ยังไม่สามารถเตรียมการได้ เครื่องค้างเป็นเวลาหลายนาทีและการอัปเดตยังไม่ได้ติดตั้ง ในบทความนี้ฉันจะอธิบาย จะทำอย่างไรเมื่อ iPhone ของคุณติดอยู่ในการเตรียมการอัปเดต !
ทำไม iPhone ของฉันติดอยู่ในการเตรียมการอัปเดต
iPhone ของคุณติดอยู่ในการเตรียมการอัปเดตเนื่องจากปัญหาซอฟต์แวร์หรือฮาร์ดแวร์ขัดขวางกระบวนการดาวน์โหลดของอัปเดต iOS ล่าสุด ขั้นตอนด้านล่างนี้จะช่วยคุณแก้ไขสาเหตุที่อาจทำให้ iPhone ของคุณติดขัดเพื่อให้คุณทำการอัปเดตให้เสร็จสมบูรณ์ได้!
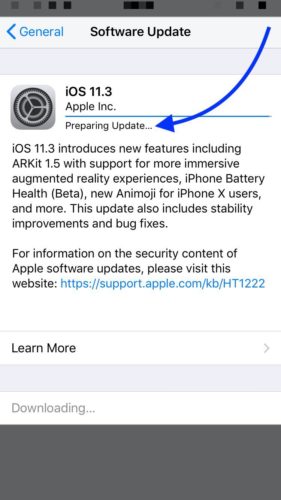
ตรวจสอบให้แน่ใจว่าคุณเชื่อมต่อกับเครือข่าย Wi-Fi ที่แข็งแกร่ง
อาจใช้เวลานานกว่าปกติสำหรับ iPhone ของคุณในการเตรียมการอัปเดตหากไม่ได้เชื่อมต่อกับเครือข่าย Wi-Fi ที่เชื่อถือได้ ไปที่ การตั้งค่า -> Wi-Fi และตรวจสอบให้แน่ใจว่า iPhone ของคุณยังคงเชื่อมต่อกับ Wi-Fi คุณอาจไม่ควรลองอัปเดต iPhone ของคุณโดยใช้เครือข่าย Wi-Fi สาธารณะที่มีน้อย
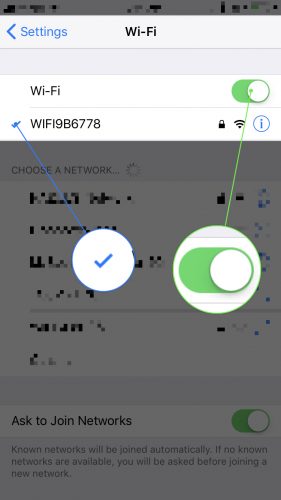
ความสำคัญของเลข 3 ในพระคัมภีร์
สิ่งสำคัญคือต้องเชื่อมต่อกับเครือข่าย Wi-Fi ที่ดีก่อนที่จะอัปเดต iPhone ของคุณเนื่องจากการอัปเดต iOS บางรายการโดยเฉพาะอย่างยิ่งที่สำคัญไม่สามารถดาวน์โหลดหรือติดตั้งโดยใช้ข้อมูลเซลลูลาร์ได้
ตรวจสอบบทความเชิงลึกเพิ่มเติมของเราหากคุณ iPhone ไม่ได้เชื่อมต่อกับ Wi-Fi !
ฮาร์ดรีเซ็ต iPhone ของคุณ
หาก iPhone ของคุณเชื่อมต่อกับ Wi-Fi อาจติดขัดในการเตรียมการอัปเดตใหม่เนื่องจากซอฟต์แวร์ขัดข้องที่ทำให้ iPhone ของคุณแข็งตัว เราสามารถยกเลิกการตรึง iPhone ของคุณได้โดยทำการฮาร์ดรีเซ็ตซึ่งจะบังคับให้ปิดและเปิดใหม่ทันที
มีหลายวิธีในการฮาร์ดรีเซ็ตขึ้นอยู่กับรุ่นของ iPhone ที่คุณมี:
- iPhone X : กดปุ่มเพิ่มระดับเสียงจากนั้นกดปุ่มลดระดับเสียงจากนั้นกดปุ่มด้านข้างค้างไว้ ปล่อยปุ่มด้านข้างเมื่อโลโก้ Apple ปรากฏที่กลางจอแสดงผล
- iPhone 7 และ 8 : กดปุ่มเปิด / ปิดและปุ่มลดระดับเสียงค้างไว้ ปล่อยปุ่มทั้งสองเมื่อโลโก้ Apple กะพริบบนหน้าจอ
- iPhone SE และรุ่นก่อนหน้า : กดปุ่มโฮมและปุ่มเปิด / ปิดค้างไว้พร้อมกันแล้วปล่อยทั้งสองปุ่มเมื่อโลโก้ Apple ปรากฏที่กลางหน้าจอ
หลังจากฮาร์ดรีเซ็ตเสร็จสิ้น iPhone ของคุณจะเปิดอีกครั้ง จากนั้นเปิดไฟล์ การตั้งค่า แอพแล้วแตะ ทั่วไป -> อัปเดตซอฟต์แวร์ แล้วลองดาวน์โหลดและติดตั้งการอัปเดตซอฟต์แวร์อีกครั้ง
หาก iPhone ของคุณยังติดอยู่ในการเตรียมการอัปเดตหรือหากเครื่องค้างอีกครั้งให้ไปยังขั้นตอนต่อไป!
ลบการอัปเดตในที่เก็บข้อมูล iPhone
เคล็ดลับที่รู้จักกันเล็กน้อยเมื่อ iPhone ของคุณติดอยู่ในการเตรียมการอัปเดตคือการลบการอัปเดตออกจากที่เก็บข้อมูลของ iPhone เมื่อคุณดาวน์โหลดอัปเดตบน iPhone ของคุณจะปรากฏในรูปแบบ การตั้งค่า -> ทั่วไป -> ที่เก็บข้อมูล iPhone . หากคุณไปที่เมนูนี้คุณสามารถลบการอัปเดตที่ดาวน์โหลดมาได้
หลังจากลบการอัปเดตคุณสามารถกลับไปที่ การตั้งค่า -> ทั่วไป -> อัปเดตซอฟต์แวร์ และลองดาวน์โหลดและติดตั้งอีกครั้ง เป็นไปได้ว่ามีบางอย่างผิดพลาดในครั้งแรกที่คุณพยายามอัปเดตหากลองอีกครั้งเราสามารถเริ่มต้นใช้งาน iPhone ของคุณใหม่ได้
หากต้องการลบการอัปเดตซอฟต์แวร์ให้ไปที่ การตั้งค่า -> ทั่วไป -> ที่เก็บข้อมูล iPhone แล้วแตะที่การอัปเดตซอฟต์แวร์ - จะแสดงเป็นหมายเลขเวอร์ชันของการอัปเดตซอฟต์แวร์ จากนั้นแตะ ลบการอัปเดต .
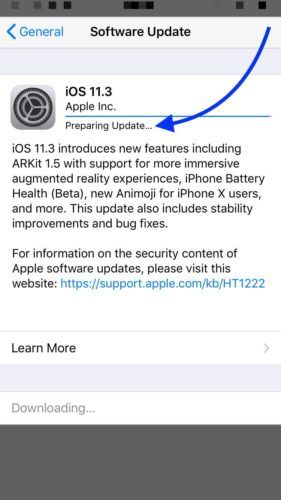
หลังจากลบการอัปเดตแล้วให้ลองดาวน์โหลดการอัปเดตอีกครั้งโดยไปที่ การตั้งค่า -> ทั่วไป -> อัปเดตซอฟต์แวร์ . ดังที่ได้กล่าวไว้ก่อนหน้านี้คุณควรอัปเดต iPhone ของคุณในขณะที่เชื่อมต่อกับเครือข่าย Wi-Fi ที่เชื่อถือได้ หาก iPhone ของคุณติดขัดในการเตรียมการอัปเดตอีกครั้งให้เข้าสู่ขั้นตอนสุดท้าย!
วาง iPhone ของคุณในโหมด DFU
หาก iPhone ของคุณยังคงติดขัดในการเตรียมการอัปเดตก็ถึงเวลาที่ DFU กู้คืน iPhone ของคุณ เมื่อคุณทำการกู้คืน DFU บิตของโค้ดทั้งหมดที่ควบคุมซอฟต์แวร์และฮาร์ดแวร์ของ iPhone ของคุณจะถูกลบและโหลดใหม่ทั้งหมด
นอกจากนี้เมื่อคุณ DFU กู้คืน iPhone ของคุณ iOS เวอร์ชันล่าสุดจะได้รับการติดตั้งโดยอัตโนมัติซึ่งควรแก้ไขปัญหาหาก iPhone ของคุณติดขัดในการเตรียมการอัปเดต
ดูบทความของเราเพื่อเรียนรู้วิธีการ ทำให้ iPhone ของคุณเข้าสู่โหมด DFU และกู้คืน !
iPhone Update: เตรียมพร้อม!
การอัปเดต iPhone ของคุณเสร็จสิ้นแล้วและคุณสามารถติดตั้งบน iPhone ได้ในที่สุด ครั้งต่อไปที่ iPhone ของคุณติดอยู่ในการเตรียมการอัปเดตคุณจะรู้วิธีแก้ไขปัญหา มีคำถามเพิ่มเติมหรือไม่? ทิ้งไว้ในส่วนความคิดเห็นด้านล่าง!
สิ่งที่ดีที่สุด
เดวิดแอล