ผู้ใช้ iPhone ที่มีความสุขในการถ่ายภาพ (เช่นฉัน!) รู้ว่าคุณสามารถเติมเต็มด้วยรูปภาพมากมายบน iPhone ของคุณ หากคุณต้องการดูรูปภาพสวย ๆ เหล่านั้นบนคอมพิวเตอร์ของคุณและมีการสำรองข้อมูลในเครื่องที่ปลอดภัยคุณจำเป็นต้องรู้วิธีถ่ายโอนรูปภาพจาก iPhone ไปยังคอมพิวเตอร์
โชคดีที่การย้ายรูปภาพจากที่หนึ่งไปยังอีกที่หนึ่งทำได้ง่าย คู่มือที่มีประโยชน์นี้จะนำคุณไปสู่ ตัวเลือกสำหรับการถ่ายโอนรูปภาพจาก iPhone ไปยังคอมพิวเตอร์ ไม่ว่าคุณจะมี Mac, PC หรือต้องการใช้ iCloud
วิธีการถ่ายโอนรูปภาพจาก iPhone ไปยังเครื่องคอมพิวเตอร์
ในการย้ายรูปภาพจาก iPhone ไปยังคอมพิวเตอร์ที่ใช้ Windows คุณจะต้องมีคอร์ดที่มีปลั๊ก USB ที่ปลายด้านหนึ่งและปลั๊กชาร์จ iPhone อีกด้านหนึ่ง (หรือที่เรียกว่าสายฟ้าผ่ากับสาย USB)
iphone 5s ไม่ดัง
เสียบ iPhone ของคุณเข้ากับคอมพิวเตอร์ด้วยสายเคเบิล iPhone ของคุณอาจถามคุณว่าคุณสามารถเชื่อถือคอมพิวเตอร์เครื่องนี้ได้หรือไม่ แตะที่ ความน่าเชื่อถือ หากสิ่งนี้เกิดขึ้น คุณอาจต้องปลดล็อก iPhone ของคุณด้วย ป้อนรหัสของคุณหรือปัดเพื่อเปิด iPhone ของคุณ
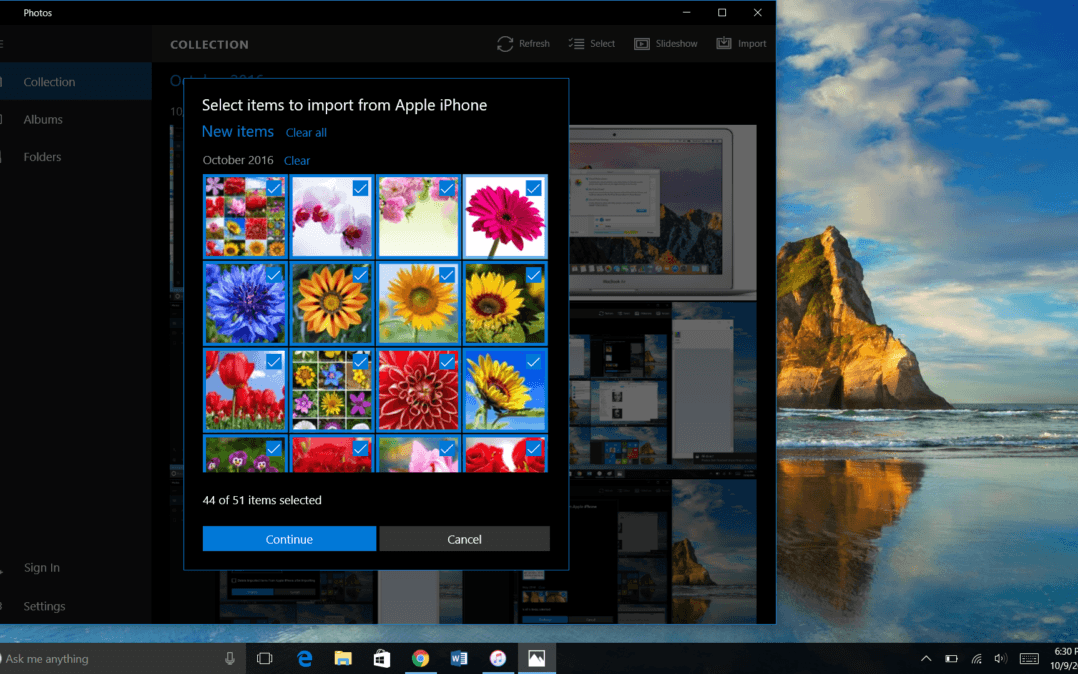 หากต้องการคุยกับ iPhone คอมพิวเตอร์ของคุณจะต้องดาวน์โหลดซอฟต์แวร์ที่เรียกว่าไดรเวอร์ สิ่งนี้ควรติดตั้งโดยอัตโนมัติเมื่อคุณเสียบ iPhone เป็นครั้งแรก แต่อาจใช้เวลาสักครู่ อดใจรอครั้งแรกที่คุณเสียบ iPhone เข้ากับคอมพิวเตอร์!
หากต้องการคุยกับ iPhone คอมพิวเตอร์ของคุณจะต้องดาวน์โหลดซอฟต์แวร์ที่เรียกว่าไดรเวอร์ สิ่งนี้ควรติดตั้งโดยอัตโนมัติเมื่อคุณเสียบ iPhone เป็นครั้งแรก แต่อาจใช้เวลาสักครู่ อดใจรอครั้งแรกที่คุณเสียบ iPhone เข้ากับคอมพิวเตอร์!
ฉันใช้ iCloud เพื่อถ่ายโอนรูปภาพจาก iPhone ไปยังคอมพิวเตอร์เป็นการส่วนตัว (เราจะพูดถึงเรื่องนี้ในอีกไม่กี่นาที) ดังนั้นเมื่อฉันพยายามถ่ายโอนรูปภาพจาก iPhone ไปยังพีซีฉันพบปัญหา: คอร์ดนอกแบรนด์บางตัวไม่อนุญาตให้คุณถ่ายโอนรูปภาพ เมื่อคุณพยายามสิ่งนี้ตรวจสอบให้แน่ใจว่าคุณกำลังใช้สาย Apple Lightning เป็นสาย USB ฉันได้เรียนรู้บทเรียนของฉันแล้ว!
เมื่อคุณเสียบ iPhone เข้ากับคอมพิวเตอร์แล้วให้เปิดไฟล์ แอพรูปภาพ . คุณจะพบสิ่งนี้ในเมนูเริ่ม เพียงเลื่อนดูโปรแกรมต่างๆจนกว่าคุณจะไปที่“ P” จากนั้นคลิกที่รูปภาพ คุณยังสามารถไปที่ช่องค้นหาของ Windows และพิมพ์ 'photos' เพื่อค้นหา
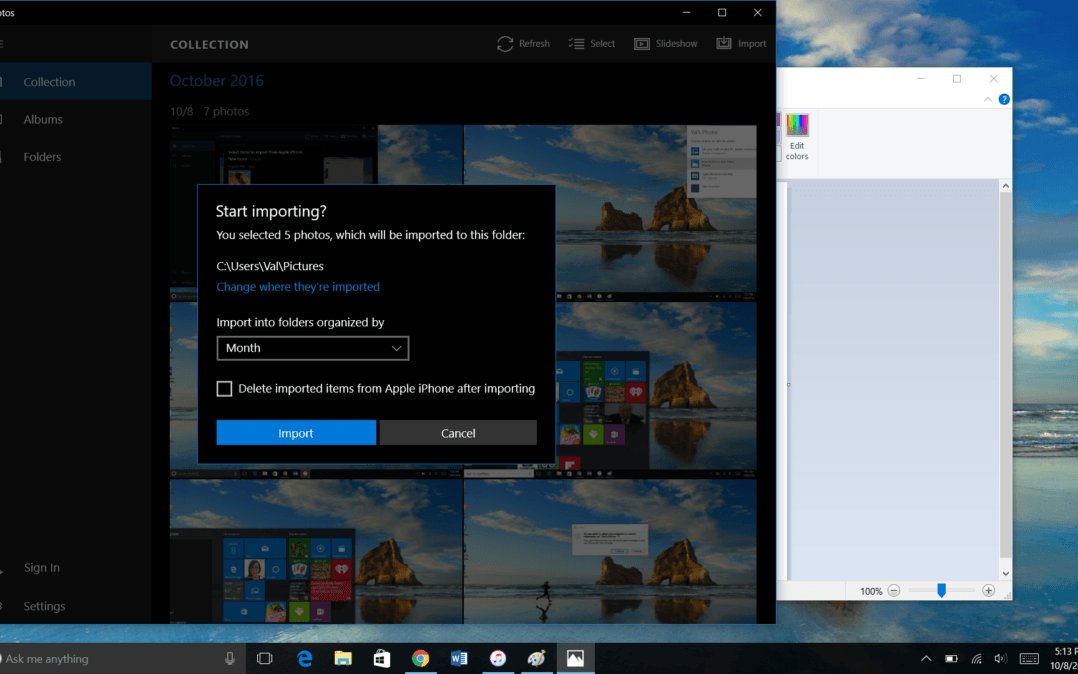 เมื่อเปิดแอพรูปภาพแล้วให้เลือก นำเข้า ที่มุมขวาบนของโปรแกรม เลือกรูปภาพที่คุณต้องการนำเข้าจากนั้นคลิก ดำเนินการต่อ . หน้าจอถัดไปให้คุณเลือกตำแหน่งที่จะบันทึกรูปภาพในคอมพิวเตอร์ของคุณวิธีจัดระเบียบและคุณต้องการลบรูปภาพที่นำเข้าโดยอัตโนมัติออกจาก iPhone ของคุณหรือไม่
เมื่อเปิดแอพรูปภาพแล้วให้เลือก นำเข้า ที่มุมขวาบนของโปรแกรม เลือกรูปภาพที่คุณต้องการนำเข้าจากนั้นคลิก ดำเนินการต่อ . หน้าจอถัดไปให้คุณเลือกตำแหน่งที่จะบันทึกรูปภาพในคอมพิวเตอร์ของคุณวิธีจัดระเบียบและคุณต้องการลบรูปภาพที่นำเข้าโดยอัตโนมัติออกจาก iPhone ของคุณหรือไม่
ยินดีด้วย! คุณได้ถ่ายโอนรูปภาพจาก iPhone ไปยังคอมพิวเตอร์ เมื่อการถ่ายโอนเสร็จสมบูรณ์คุณสามารถเข้าถึงรูปภาพ iPhone เหล่านั้นบนคอมพิวเตอร์ของคุณได้ตลอดเวลาแม้ว่าอุปกรณ์จะไม่ได้เชื่อมต่อกับคอมพิวเตอร์ก็ตาม
วิธีการถ่ายโอนรูปภาพจาก iPhone ไปยัง Mac
ในการถ่ายโอนรูปภาพจาก iPhone ของคุณไปยังคอมพิวเตอร์ Mac คุณจะใช้สายฟ้าผ่าเดียวกันกับสาย USB เสียบปลายสายด้านหนึ่งเข้ากับคอมพิวเตอร์และอีกด้านหนึ่งเข้ากับ iPhone ของคุณ
คุณอาจเห็นข้อความแจ้งเดียวกันนี้ขอให้คุณเชื่อถือคอมพิวเตอร์เครื่องนี้ ตรวจสอบให้แน่ใจว่า iPhone ของคุณเปิดอยู่และปลดล็อกแล้ว
เมื่อเสียบ iPhone ของคุณเข้ากับ Mac แล้วคอมพิวเตอร์ควรเปิดแอพรูปภาพโดยอัตโนมัติ หากไม่เป็นเช่นนั้นคุณสามารถเปิดได้ด้วยตัวเอง เปิดไฟล์ Finder คลิกหน้าต่าง แอพพลิเคชั่น ทางด้านซ้ายและดับเบิลคลิกเพื่อเปิด รูปภาพ .
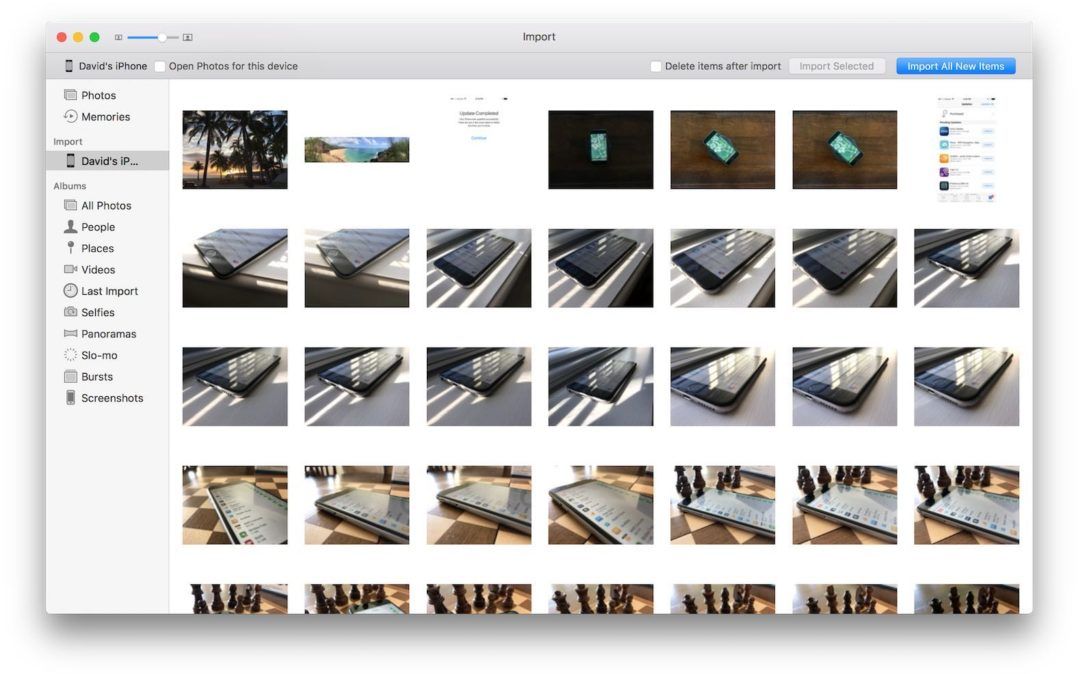
ในแอพรูปภาพที่เปิดอยู่ให้เลือก iPhone ของคุณภายใต้ไฟล์ นำเข้า ในแถบด้านซ้ายมือ หน้านี้จะแสดงสื่อที่มีอยู่ทั้งหมดบน iPhone ที่เชื่อมต่อของคุณ คุณสามารถมาที่นี่ได้โดยเลือก iPhone ของคุณในแถบด้านข้าง
จากที่นี่คุณสามารถเลือกที่จะนำเข้ารูปภาพใหม่ทั้งหมดหรือเลือกรูปภาพที่คุณต้องการถ่ายโอนจาก iPhone ไปยังคอมพิวเตอร์ของคุณจากนั้นคลิก นำเข้าที่เลือก . คุณจะได้รับแจ้งให้ตัดสินใจว่าคุณต้องการลบรูปภาพที่คุณเพิ่งถ่ายโอนไปยังคอมพิวเตอร์ออกจาก iPhone ของคุณหรือไม่
ตอนนี้รูปถ่าย iPhone ของคุณถูกจัดเก็บอย่างปลอดภัยบน Mac ของคุณแล้ว! คุณสามารถดูได้ทุกเมื่อแม้ว่าคอมพิวเตอร์ของคุณจะไม่ได้เชื่อมต่อกับ iPhone ก็ตาม
วิธีการถ่ายโอนรูปภาพ iPhone จาก iPhone โดยใช้ iCloud
หากคุณไม่ต้องการถ่ายโอนรูปภาพจาก iPhone ไปยังคอมพิวเตอร์ด้วยตนเอง iCloud ก็มีประโยชน์มาก สามารถส่งรูปภาพใหม่ไปยัง iCloud และคอมพิวเตอร์ของคุณโดยอัตโนมัติ คุณต้องตั้งค่าจากนั้นนั่งพักและปล่อยให้ iCloud ทำสิ่งนั้น นี่เป็นวิธีที่ฉันชอบมากที่สุดในการถ่ายโอนรูปภาพจาก iPhone ไปยังคอมพิวเตอร์
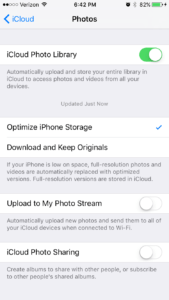 ในครั้งแรกที่คุณเปิด iPhone เครื่องใหม่ระบบจะแจ้งให้คุณลงชื่อเข้าใช้ iCloud คุณทำได้ด้วย Apple ID ของคุณ ชื่อผู้ใช้และรหัสผ่านเหมือนกัน หากคุณไม่ได้ทำเช่นนี้คุณสามารถตั้งค่า iCloud บน iPhone ของคุณได้ตลอดเวลาจากเมนูการตั้งค่า ไปที่ การตั้งค่า→ iCloud → iCloud Drive . แตะสวิตช์ข้าง iCloud Drive เพื่อเปิด iCloud ในเมนูหลักของ iCloud ให้แตะที่ รูปภาพ . สวิตช์ข้าง iCloud Photo Library ควรเป็นสีเขียว หากไม่ใช่ให้แตะสวิตช์เพื่อเปิด คลังรูปภาพ iCloud .
ในครั้งแรกที่คุณเปิด iPhone เครื่องใหม่ระบบจะแจ้งให้คุณลงชื่อเข้าใช้ iCloud คุณทำได้ด้วย Apple ID ของคุณ ชื่อผู้ใช้และรหัสผ่านเหมือนกัน หากคุณไม่ได้ทำเช่นนี้คุณสามารถตั้งค่า iCloud บน iPhone ของคุณได้ตลอดเวลาจากเมนูการตั้งค่า ไปที่ การตั้งค่า→ iCloud → iCloud Drive . แตะสวิตช์ข้าง iCloud Drive เพื่อเปิด iCloud ในเมนูหลักของ iCloud ให้แตะที่ รูปภาพ . สวิตช์ข้าง iCloud Photo Library ควรเป็นสีเขียว หากไม่ใช่ให้แตะสวิตช์เพื่อเปิด คลังรูปภาพ iCloud .
ถัดไปคุณจะต้องตั้งค่า iCloud บนคอมพิวเตอร์ของคุณ สำหรับคอมพิวเตอร์ Windows คุณจะ ดาวน์โหลด iCloud สำหรับ Windows . iCloud มีอยู่แล้วในเครื่อง Mac ในการตั้งค่า iCloud บน Mac ของคุณให้คลิกที่ ไอคอน Apple เลือก การตั้งค่าระบบ แล้วคลิกที่ iCloud . ทำตามคำแนะนำเพื่อตั้งค่าบริการและตรวจสอบให้แน่ใจว่าได้เลือกรูปภาพแล้วเมื่อคุณเลือกรายการที่จะซิงค์กับ iCloud เลือก ตัวเลือก ถัดจากคำว่า Photos และตรวจสอบให้แน่ใจว่าได้เลือก iCloud Photo Library แล้ว
เมื่อตั้งค่า iCloud บนคอมพิวเตอร์ของคุณแล้วรูปภาพใด ๆ ที่บันทึกไปยัง iCloud จาก iPhone ของคุณจะไปที่ iCloud ที่ตั้งค่าบนคอมพิวเตอร์ของคุณโดยอัตโนมัติ มันง่ายมาก!
ตอนนี้คุณรู้วิธีถ่ายโอนรูปภาพจาก iPhone ไปยังคอมพิวเตอร์แล้ว!
ไม่ว่าคุณจะเป็นแฟนตัวยงของ iCloud อย่างฉันหรือชอบการถ่ายโอนรูปภาพ iPhone ไปยังคอมพิวเตอร์ด้วยสายเคเบิลคุณก็พร้อมใช้งานแล้ว! คุณเคยถ่ายโอนรูปภาพจาก iPhone ไปยังคอมพิวเตอร์หรือไม่? คุณชอบดีกว่าการใช้ iCloud หรือไม่? บอกเราเกี่ยวกับเรื่องนี้ในความคิดเห็น เราชอบที่จะได้ยินจากคุณ!