คุณได้รับ iMessages ผิดลำดับบน iPhone ของคุณและคุณไม่รู้ว่าต้องทำอย่างไร ตอนนี้การสนทนาของคุณไม่สมเหตุสมผลเลย! ในบทความนี้ฉันจะอธิบาย จะทำอย่างไรเมื่อ iMessages ของคุณใช้งานไม่ได้บน iPhone ของคุณ .
คุณเพิ่งอัปเดต iPhone ของคุณเมื่อเร็ว ๆ นี้หรือไม่?
ผู้ใช้ iPhone จำนวนมากรายงานว่า iMessages ของพวกเขาใช้งานไม่ได้หลังจากอัปเดตเป็น iOS 11.2.1 ทำตามขั้นตอนด้านล่างเพื่อแก้ไขสาเหตุที่แท้จริงว่าทำไมคุณถึงได้รับ iMessages ผิดลำดับ!
คุณอยากดูมากกว่าอ่านไหม?
หากคุณเป็นผู้เรียนรู้ด้านภาพมากขึ้นลองดูวิดีโอ YouTube ของเราเกี่ยวกับวิธีแก้ไข iMessage ที่ไม่เป็นระเบียบ ในขณะที่คุณอยู่ที่นั่นอย่าลืมสมัครรับข้อมูลช่องของเราเพื่อดูวิดีโอช่วยเหลือสำหรับ iPhone ที่ยอดเยี่ยมเพิ่มเติม!
รีสตาร์ท iPhone ของคุณ
เมื่อ iMessages ของคุณไม่ทำงานสิ่งแรกที่ต้องทำคือรีสตาร์ท iPhone ของคุณ ซึ่งมักจะแก้ไขปัญหาได้ ชั่วคราว แต่อย่าแปลกใจหาก iMessages ของคุณเริ่มไม่เป็นระเบียบอีกครั้ง
ในการรีสตาร์ท iPhone 8 หรือรุ่นก่อนหน้าให้กดปุ่มเปิด / ปิด (หรือที่เรียกว่าปุ่มพัก / ปลุก) ค้างไว้จนกระทั่ง 'เลื่อนเพื่อปิด' และไอคอนเปิด / ปิดสีแดงจะปรากฏ ปัดไอคอนพลังงานจากซ้ายไปขวาเพื่อปิด iPhone ของคุณ รอสองสามวินาทีจากนั้นกดปุ่มเปิด / ปิดค้างไว้อีกครั้ง คุณสามารถปล่อยปุ่มเปิดปิดได้ทันทีที่โลโก้ Apple ปรากฏบนหน้าจอ
หากคุณมี iPhone X ให้เริ่มด้วยการกดปุ่มด้านข้างและปุ่มปรับระดับเสียงปุ่มใดปุ่มหนึ่งค้างไว้จนกระทั่งแถบเลื่อนเปิดปิดปรากฏบนหน้าจอ ปัดไอคอนเปิด / ปิดเครื่องจากซ้ายไปขวาเพื่อปิด iPhone ของคุณ รอประมาณ 15 วินาทีจากนั้นกดปุ่มด้านข้างค้างไว้อีกครั้งเพื่อเปิด iPhone X ของคุณอีกครั้ง
ปิด iMessage และเปิดใหม่
ขั้นตอนการแก้ไขปัญหาด่วนขั้นตอนเดียวที่สามารถแก้ไขปัญหาเกี่ยวกับ iMessage คือการปิดและเปิด iMessage อีกครั้ง คิดว่ามันเหมือนกับการรีสตาร์ท iPhone ของคุณมันจะทำให้ iMessage เริ่มต้นใหม่ได้!
เปิดแอพการตั้งค่าแล้วแตะ ข้อความ . จากนั้นแตะสวิตช์ข้างๆ iMessage ที่ด้านบนสุดของหน้าจอ คุณจะทราบว่า iMessage ปิดอยู่เมื่อสวิตช์อยู่ทางด้านซ้าย
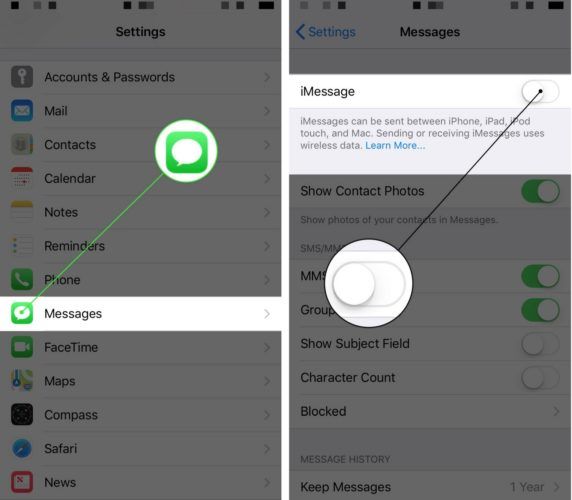
ก่อนที่จะเปิด iMessage อีกครั้งให้รีสตาร์ท iPhone ของคุณโดยทำตามขั้นตอนด้านบน หลังจาก iPhone ของคุณเปิดขึ้นมาใหม่ให้กลับไปที่ การตั้งค่า -> ข้อความและเปิดสวิตช์ข้างๆ iMessage . คุณจะทราบว่า iMessage เปิดอยู่เมื่อสวิตช์เป็นสีเขียว
อัปเดต iPhone ของคุณ
เนื่องจากปัญหานี้เริ่มเกิดขึ้นหลังจากที่ Apple เปิดตัวการอัปเดตซอฟต์แวร์ใหม่จึงมีเหตุสมควรที่จะสันนิษฐานว่าปัญหาจะได้รับการแก้ไขโดยการอัปเดตซอฟต์แวร์ เมื่อ Apple เปิดตัว iOS 11.2.5 พวกเขาได้เปิดตัวรหัสใหม่เพื่อแก้ไขปัญหา iMessages ที่ไม่เป็นระเบียบ อย่างไรก็ตามผู้อ่านของเราหลายคนแจ้งให้เราทราบว่า การอัปเดตเป็น iOS 11.2.5 ไม่สามารถแก้ไขปัญหาได้ .
ในที่สุด Apple จะปล่อยการอัปเดตซอฟต์แวร์ที่แก้ไขปัญหานี้ คอยตรวจสอบการอัปเดตซอฟต์แวร์ใหม่!
เปิดแอปการตั้งค่า บน iPhone ของคุณแล้วแตะ ทั่วไป -> อัปเดตซอฟต์แวร์ . หากมีการอัปเดตซอฟต์แวร์ให้แตะ ดาวน์โหลดและติดตั้ง ภายใต้คำอธิบายของการอัปเดต
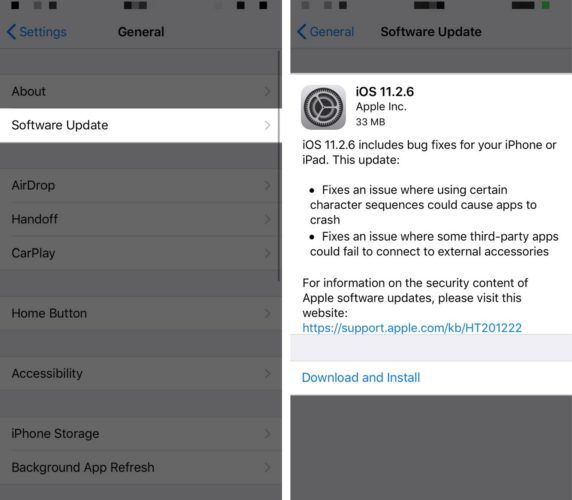
วิธีอัปเดตการตั้งค่าผู้ให้บริการ
ตรวจสอบบทความของเราเกี่ยวกับสิ่งที่ต้องทำเมื่อคุณ iPhone จะไม่อัปเดต หากคุณพบปัญหาใด ๆ ขณะพยายามติดตั้ง iOS เวอร์ชันล่าสุด
เปิดโดยอัตโนมัติตั้งเวลาปิดและเปิดใหม่
ผู้อ่านของเราหลายคนได้ใช้เคล็ดลับนี้เพื่อทำให้ iMessages ของพวกเขากลับมาเป็นระเบียบดังนั้นเราจึงต้องการแบ่งปันกับคุณ หลายคนประสบความสำเร็จในการปิดการตั้งเวลาโดยอัตโนมัติและปิดแอป Messages เมื่อพวกเขาเปิดแอพ Messages สำรองข้อมูล iMessages ก็เป็นไปตามลำดับ!
ขั้นแรกให้เปิดการตั้งค่าแล้วแตะ ทั่วไป -> วันที่และเวลา . จากนั้นปิดสวิตช์ที่อยู่ถัดจากตั้งค่าโดยอัตโนมัติคุณจะรู้ว่าสวิตช์ปิดอยู่เมื่อสวิตช์อยู่ทางด้านซ้าย
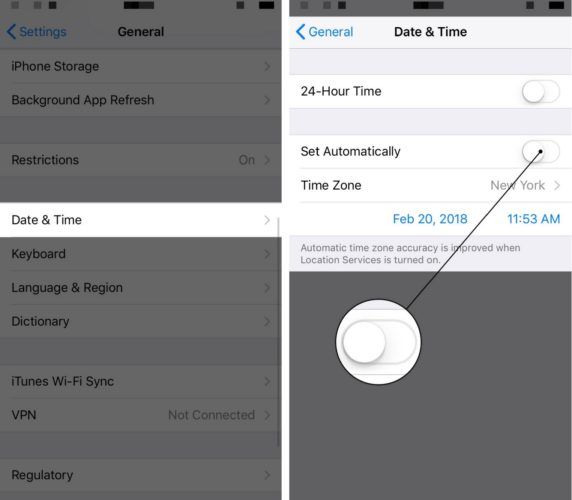
ตอนนี้ เปิดตัวสลับแอพและปิดแอพ Messages . ใน iPhone 8 หรือรุ่นก่อนหน้าให้ดับเบิลคลิกที่ปุ่มโฮมแล้วปัดแอพ Messages ขึ้นและออกจากหน้าจอ
บน iPhone X ให้ปัดขึ้นจากด้านล่างไปที่ตรงกลางของหน้าจอเพื่อเปิดตัวสลับแอพ จากนั้นกดตัวอย่างของแอพ Messages ค้างไว้จนกระทั่งปุ่มลบสีแดงปรากฏขึ้นที่มุมซ้ายบนของตัวอย่างแอพ สุดท้ายแตะปุ่มลบสีแดงเพื่อปิดแอพ Messages
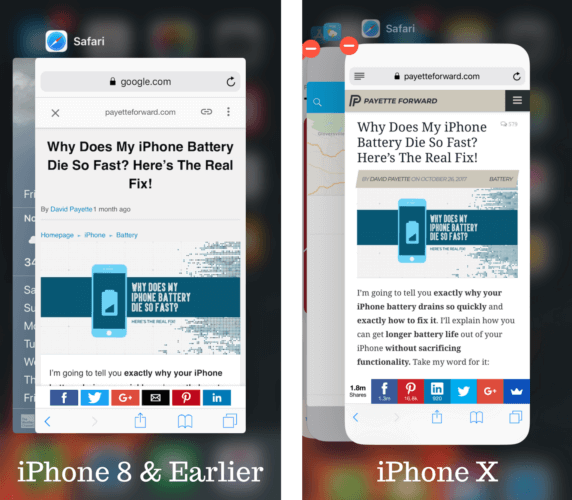
ตอนนี้เปิดแอพ Messages บน iPhone ของคุณอีกครั้ง - iMessages ของคุณควรอยู่ในลำดับที่ถูกต้อง! ตอนนี้คุณสามารถกลับไปที่ การตั้งค่า -> ทั่วไป -> วันที่และเวลา และเปิดการตั้งค่าโดยอัตโนมัติอีกครั้ง
รีเซ็ตการตั้งค่าทั้งหมด
ในขณะที่ฉันกำลังหาวิธีแก้ปัญหาสำหรับปัญหานี้ฉันยังคงพบกับการแก้ไขปัญหาหนึ่งที่ใช้ได้กับผู้ใช้ iPhone เกือบทุกคน - รีเซ็ตการตั้งค่าทั้งหมด
เมื่อคุณรีเซ็ตการตั้งค่าทั้งหมดบน iPhone ของคุณการตั้งค่าทั้งหมดของ iPhone ของคุณจะกลับคืนสู่ค่าเริ่มต้นจากโรงงาน ซึ่งหมายความว่าคุณจะต้องกลับไปทำสิ่งต่างๆเช่นป้อนรหัสผ่าน Wi-Fi ของคุณใหม่เชื่อมต่อกับอุปกรณ์บลูทู ธ อีกครั้งและตั้งค่าบัตรเครดิต Apple Pay อีกครั้ง
หากต้องการรีเซ็ตการตั้งค่าทั้งหมดบน iPhone ของคุณให้เปิดไฟล์ แอปการตั้งค่า แล้วแตะ ทั่วไป -> รีเซ็ต -> รีเซ็ตการตั้งค่าทั้งหมด . คุณจะถูกขอให้ป้อนรหัส iPhone ของคุณรหัสผ่านข้อ จำกัด และยืนยันการตัดสินใจของคุณโดยการแตะ รีเซ็ตการตั้งค่าทั้งหมด . หลังจากรีเซ็ตเสร็จแล้ว iPhone ของคุณจะรีสตาร์ท!
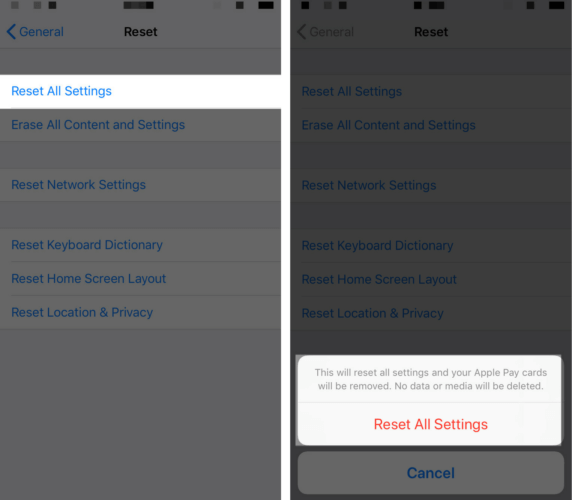
สั่งซื้อในแอพ Messages!
iMessages ของคุณกลับมาเป็นระเบียบและการสนทนาของคุณมีเหตุผลอีกครั้ง ฉันขอแนะนำให้คุณแบ่งปันบทความนี้บนโซเชียลมีเดียเพื่อช่วยเหลือครอบครัวและเพื่อนของคุณหาก iMessages ของพวกเขาไม่เป็นระเบียบ แสดงความคิดเห็นด้านล่างและแจ้งให้เราทราบว่าการแก้ไขใดที่เหมาะกับคุณ!
ขอบคุณที่อ่าน,
เดวิดแอล