คุณเพิ่งอัปเดต iPhone ของคุณเป็น iOS 12 และคุณต้องการสร้างทางลัด Siri ของคุณเอง แอพทางลัดช่วยให้คุณสร้างคำสั่ง Siri ที่ยอดเยี่ยมได้ทุกประเภทซึ่งจะเปลี่ยนวิธีการใช้ iPhone ของคุณ! ในบทความนี้ฉันจะ อธิบายว่าแอพคำสั่งลัดคืออะไรและแสดงให้คุณเห็นว่าคุณสามารถใช้แอพนี้เพื่อสร้างคำสั่งเสียง Siri ของคุณเองได้อย่างไร .
แอพทางลัดของ iPhone คืออะไร?
ช็อตคัทเป็นแอพ iOS 12 ที่ให้คุณสร้างช็อตคัทแบบกำหนดเองที่ทำงานเฉพาะบน iPhone ของคุณ คำสั่งลัดยังช่วยให้คุณสามารถเชื่อมโยงวลี Siri ที่เฉพาะเจาะจงกับงานใด ๆ ได้ดังนั้นคุณสามารถเรียกใช้คำสั่งลัดแบบแฮนด์ฟรีได้!
ก่อนที่เราจะเริ่ม ...
ก่อนที่คุณจะเริ่มเพิ่มทางลัดและสร้างคำสั่งเสียงของ Siri ที่กำหนดเองได้คุณจะต้องทำสองสิ่ง:
- อัปเดต iPhone ของคุณเป็น iOS 12
- ติดตั้งแอป“ ทางลัด”
ไปที่ การตั้งค่า -> ทั่วไป -> อัปเดตซอฟต์แวร์ เพื่อตรวจสอบการอัปเดต iOS 12 แตะ ดาวน์โหลดและติดตั้ง เพื่ออัปเดตเป็น iOS 12 หากคุณยังไม่ได้ทำ! นอกจากนี้การอัปเดต iPhone ของคุณเป็น iOS 12 เวอร์ชันล่าสุดจะไม่เสียหายหากมีการอัปเดต
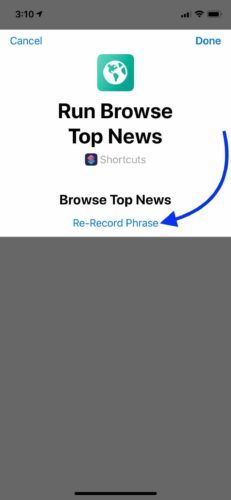
จากนั้นไปที่ App Store แล้วแตะที่แท็บค้นหาที่ด้านล่างของหน้าจอ พิมพ์“ ทางลัด” ในช่องค้นหา แอปที่คุณกำลังมองหาควรเป็นแอปแรกหรือแอปที่สองที่ปรากฏขึ้น แตะปุ่มติดตั้งทางด้านขวาของทางลัดเพื่อติดตั้ง
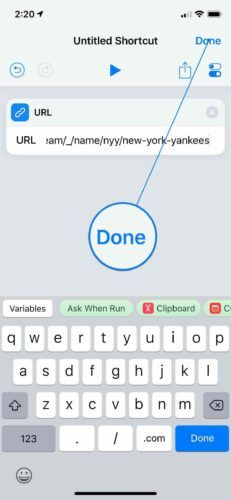
วิธีเพิ่มทางลัดจากคลังภาพ
คลังแอพทางลัดคือชุดคำสั่งลัด Siri ที่ Apple สร้างไว้ให้คุณแล้ว คิดว่ามันเหมือนกับ App Store ของทางลัดของ iPhone
หากต้องการเพิ่มทางลัดจากคลังภาพให้แตะที่แท็บคลังภาพที่ด้านล่างของหน้าจอ คุณสามารถเรียกดูทางลัดตามหมวดหมู่หรือค้นหาสิ่งที่ต้องการโดยใช้ช่องค้นหาที่ด้านบนสุดของแกลเลอรี
เมื่อคุณพบทางลัดที่คุณต้องการเพิ่มแล้วให้แตะที่ทางลัดนั้น จากนั้นแตะ รับทางลัด . ตอนนี้เมื่อคุณไปที่แท็บไลบรารีคุณจะเห็นทางลัดแสดงอยู่ในนั้น!
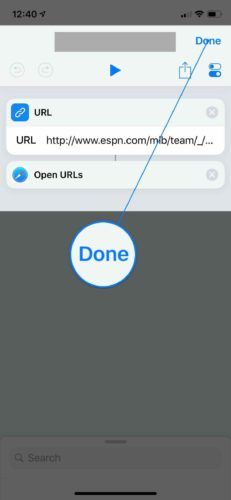
วิธีเพิ่มทางลัดของคุณไปยัง Siri
ตามค่าเริ่มต้นทางลัดที่คุณเพิ่มจะไม่เชื่อมต่อกับ Siri อย่างไรก็ตามการสร้างคำสั่ง Siri สำหรับทางลัดใด ๆ ที่คุณเพิ่มลงในไลบรารีทางลัดนั้นค่อนข้างง่าย
ขั้นแรกไปที่ไลบรารีทางลัดของคุณแล้วแตะไฟล์ ปุ่มวงกลม… บนทางลัดที่คุณต้องการเพิ่มใน Siri จากนั้นแตะปุ่มการตั้งค่าที่มุมขวาบนของหน้าจอ 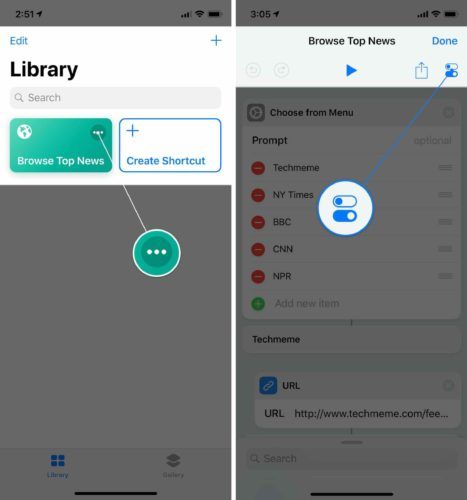
จากนั้นแตะ เพิ่มใน Siri . กดปุ่มวงกลมสีแดงและพูดวลีที่คุณต้องการใช้เป็นทางลัดของ Siri สำหรับทางลัดเรียกดูข่าวยอดนิยมของฉันฉันเลือกวลี 'เรียกดูข่าวเด่น'
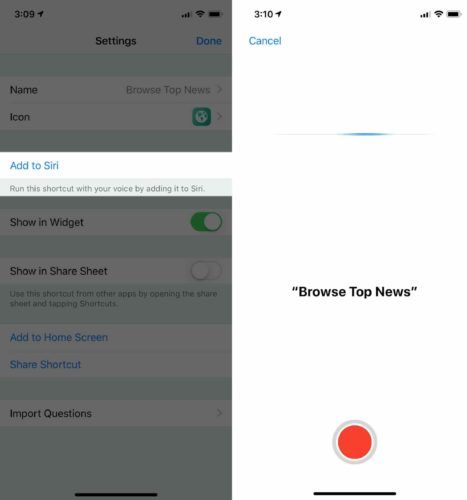
เมื่อคุณพอใจกับทางลัด Siri แล้วให้แตะ เสร็จแล้ว . หากคุณต้องการบันทึกวลี Siri อื่นหรือบันทึกใหม่ที่คุณเพิ่งสร้างขึ้นให้แตะ บันทึกวลีอีกครั้ง .
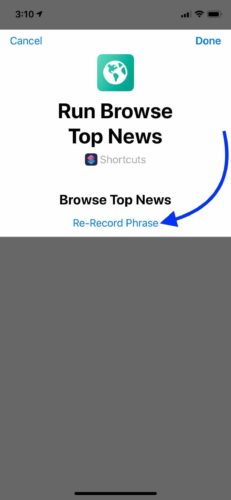
เมื่อคุณพอใจกับวลีทางลัด Siri แล้วให้แตะ เสร็จแล้ว ที่มุมขวาบนของหน้าจอ
เพื่อทดสอบทางลัดของฉันฉันพูดว่า“ เฮ้ Siri เรียกดูข่าวเด่น” แน่นอนว่า Siri เรียกใช้ทางลัดของฉันและช่วยฉันตรวจสอบหัวข้อข่าวล่าสุด!
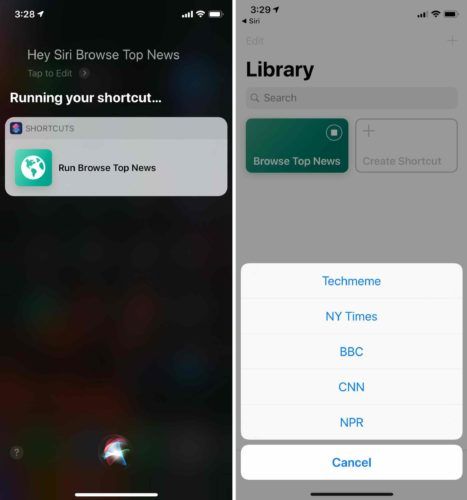
วิธีการลบทางลัด
ในการลบทางลัดให้แตะ แก้ไข ที่มุมซ้ายบนของหน้าจอ แตะทางลัดหรือทางลัดที่คุณต้องการลบจากนั้นแตะ ปุ่มถังขยะ มุมขวาบนของหน้าจอ สุดท้ายแตะ ลบทางลัด เพื่อยืนยันการตัดสินใจของคุณ เมื่อคุณลบทางลัดเสร็จแล้วให้แตะเสร็จสิ้นที่มุมบนซ้ายของหน้าจอ
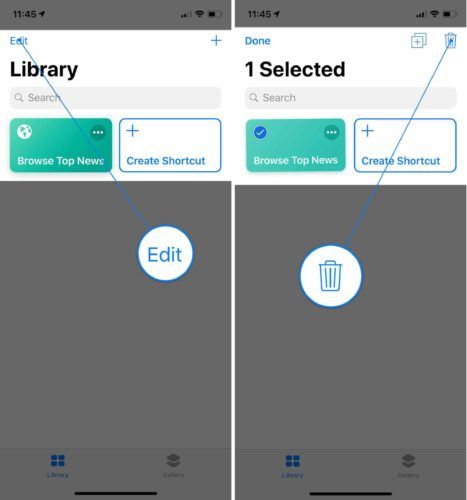
วิธีแก้ไขทางลัด
ไม่ว่าคุณจะสร้างเองหรือทางลัดหรือดาวน์โหลดจากแกลเลอรีคุณก็แก้ไขได้! ไปที่ไลบรารีทางลัดของคุณแล้วแตะวงกลม ... ปุ่มบนทางลัดที่คุณต้องการแก้ไข
ตัวอย่างเช่นในทางลัดเรียกดูข่าวเด่นที่ฉันเพิ่มฉันสามารถเพิ่มหรือลบเว็บไซต์ข่าวเพิ่มเติมเปลี่ยนวิธีการจัดเรียงบทความ จำกัด จำนวนบทความที่ปรากฏเมื่อฉันใช้ทางลัดและอื่น ๆ อีกมากมาย
iphone ตายไม่ชาร์จ
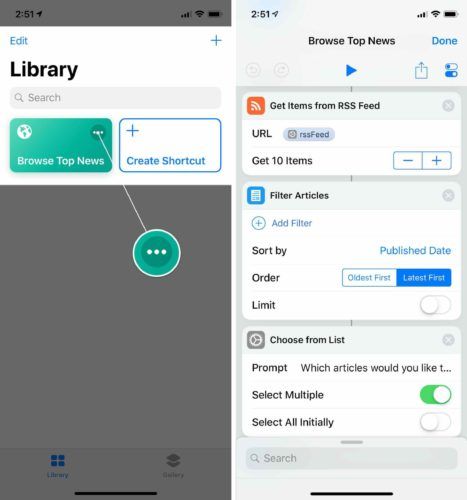
วิธีสร้างคำสั่งเสียงที่กำหนดเองโดยใช้ทางลัด
เมื่อคุณรู้พื้นฐานแล้วก็ถึงเวลาสนุกสนาน เป็นไปไม่ได้ที่จะแสดงให้คุณเห็นทางลัดประเภทต่างๆทั้งหมดที่คุณสามารถทำได้ดังนั้นฉันจะแนะนำคุณเกี่ยวกับทางลัดพื้นฐานที่คุณอาจพบว่ามีประโยชน์ ทางลัดที่ฉันจะแสดงวิธีสร้างจะช่วยให้คุณสามารถเปิดหน้าเว็บใดก็ได้โดยใช้คำสั่งเสียงของ Siri
มาสร้างทางลัด Siri ที่กำหนดเองโดยไม่ต้องกังวลใจอีกต่อไป!
เปิด ทางลัด แล้วแตะ สร้างทางลัด . ที่ด้านล่างของหน้าจอคุณจะเห็นคำแนะนำสำหรับทางลัดที่คุณสร้างขึ้น คุณสามารถแตะที่ช่องค้นหาเพื่อค้นหาสิ่งที่เฉพาะเจาะจงมากขึ้นเช่นทางลัดสำหรับแอพที่เฉพาะเจาะจงหรือประเภทเนื้อหา
น้ำมันละหุ่งจาเมกาสำหรับการดูแลผิว
ฉันต้องการสร้างทางลัดที่จะช่วยให้ฉันเห็นคะแนนและข่าวล่าสุดของนิวยอร์กแยงกี้ได้อย่างง่ายดาย ก่อนอื่นฉันแตะที่ช่องค้นหาและเลื่อนลงไปที่เว็บ จากนั้นฉันก็เคาะ URL .
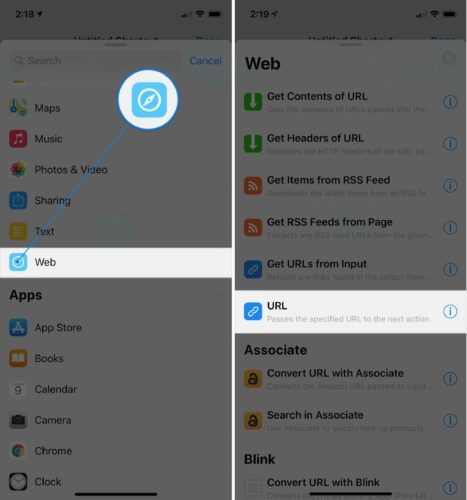
สุดท้ายฉันพิมพ์ URL ที่ต้องการเชื่อมโยงไปยังทางลัดนี้ หลังจากป้อน URL แล้วให้แตะ เสร็จแล้ว ที่มุมขวาบนของหน้าจอ
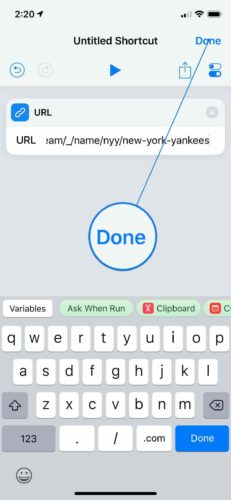
อย่างไรก็ตาม ทางลัดนี้ต้องใช้ขั้นตอนที่สอง . ก่อนอื่นฉันต้องบอกแอปทางลัดว่าฉันต้องการไปที่ URL ใดจากนั้นฉันต้องบอกให้เปิด URL ใน Safari
การเพิ่มขั้นตอนที่สองในทางลัด Siri ก็เหมือนกับการเพิ่มขั้นตอนแรก สิ่งที่คุณต้องทำคือค้นหาขั้นตอนที่สองแล้วแตะมัน!
ฉันแตะที่ช่องค้นหาอีกครั้งและเลื่อนลงไปที่ Safari จากนั้นฉันก็เคาะ เปิด URL . ขั้นตอนนี้ใช้ Safari เพื่อเปิด URL หรือ URL ที่คุณระบุในทางลัด URL
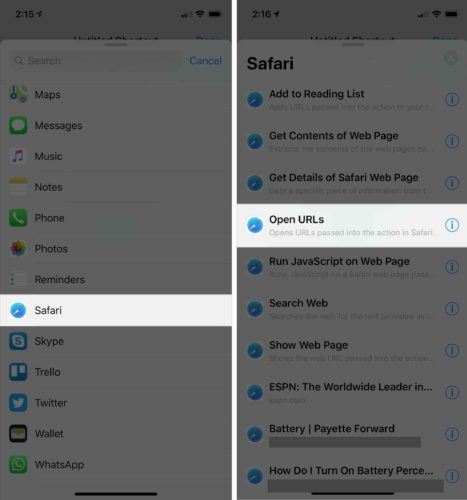
เมื่อคุณเพิ่มขั้นตอนที่สองในทางลัดของคุณขั้นตอนนี้จะปรากฏด้านล่างขั้นตอนแรกที่คุณเพิ่ม หากคุณพบว่าขั้นตอนของคุณไม่ถูกต้องคุณสามารถลากไปยังจุดที่ถูกต้องได้!
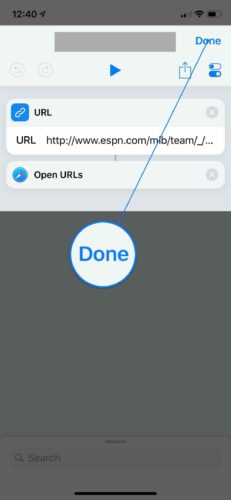
ต่อไปฉันต้องการเพิ่มวลี Siri ที่กำหนดเองลงในทางลัดของฉัน ดังที่ฉันได้อธิบายไว้ก่อนหน้านี้ในบทความนี้คุณสามารถเพิ่มคำสั่ง Siri ที่กำหนดเองลงในทางลัดของคุณได้โดยแตะที่ไฟล์ ปุ่มวงกลม… จากนั้นแตะปุ่มการตั้งค่า
ฉันเคาะ เพิ่มใน Siri จากนั้นบันทึกวลี“ Go Yankees” อย่าลืมแตะ เสร็จแล้ว ที่มุมขวาบนของหน้าจอเมื่อคุณพอใจกับการบันทึกของ Siri
เพื่อทดสอบทางลัดที่กำหนดเองของฉันฉันพูดว่า“ เฮ้สิริไปแยงกี้!” ตามที่คาดไว้ทางลัดของฉันพาฉันไปที่หน้าของ ESPN ใน New York Yankees ดังนั้นฉันจึงได้รับการเตือนว่าพวกเขาเพิ่งถูกคัดออกจากรอบตัดเชือก!
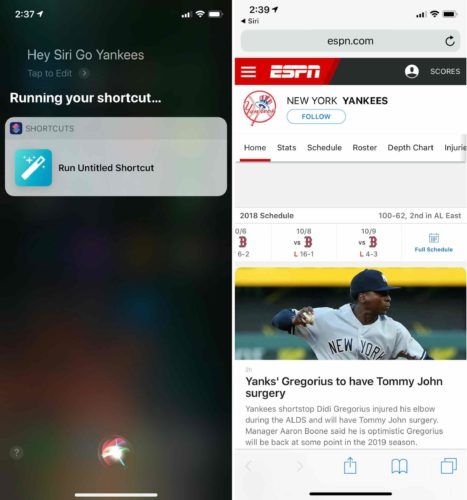
วิธีตั้งชื่อทางลัด Siri ที่กำหนดเองของคุณ
ขอแนะนำให้ตั้งชื่อทางลัด Siri ทั้งหมดของคุณเพื่อให้คุณสามารถจัดระเบียบได้ ในการตั้งชื่อทางลัดของคุณให้แตะที่วงกลม ... จากนั้นแตะปุ่มการตั้งค่า
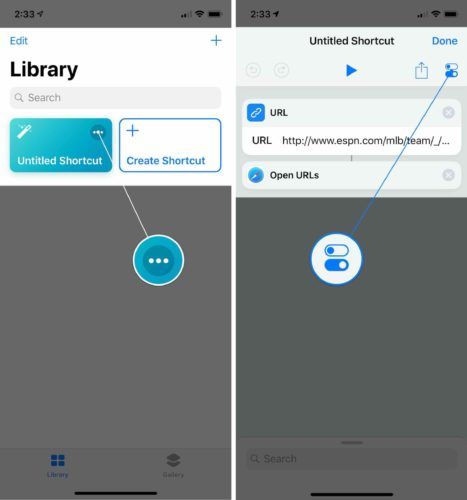
ถัดไปแตะ ชื่อ และพิมพ์สิ่งที่คุณต้องการให้เรียกทางลัดนี้ จากนั้นแตะ เสร็จแล้ว ที่มุมขวาบนของหน้าจอ
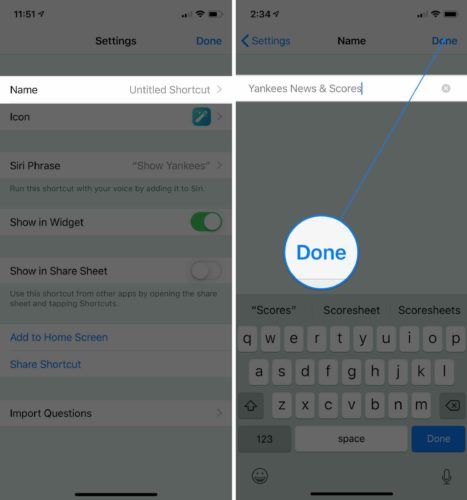
วิธีเปลี่ยนไอคอนและสีของทางลัด Siri ของคุณ
วิธีที่ง่ายที่สุดวิธีหนึ่งในการจัดระเบียบทางลัดคือการใส่รหัสสี ทางลัดส่วนใหญ่จะมีไอคอนและสีเริ่มต้นตามการดำเนินการประเภทที่ทางลัดทำ แต่คุณสามารถเปลี่ยนค่าเริ่มต้นเหล่านี้เพื่อปรับแต่งไลบรารีทางลัดของคุณได้จริงๆ!
ในการเปลี่ยนสีของทางลัด iPhone ให้แตะที่ ปุ่มวงกลม… จากนั้นแตะไฟล์ การตั้งค่า ปุ่ม. ถัดไปแตะ ไอคอน .
ตอนนี้คุณสามารถปรับสีของทางลัดได้ หากต้องการเปลี่ยนไอคอนทางลัดให้แตะที่ สัญลักษณ์ และเลือกหนึ่งในหลายร้อยไอคอนที่มี!
สำหรับทางลัดแยงกี้ของฉันฉันตัดสินใจใช้สีน้ำเงินเข้มและไอคอนเบสบอล เมื่อคุณพอใจกับรูปลักษณ์ของทางลัดแล้วให้แตะ เสร็จแล้ว ที่มุมขวาบนของจอแสดงผล
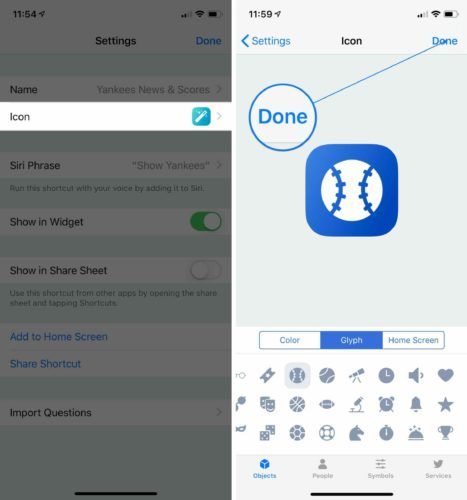
คุณจะเห็นสีและไอคอนที่อัปเดตเมื่อไปที่ห้องสมุดทางลัด!
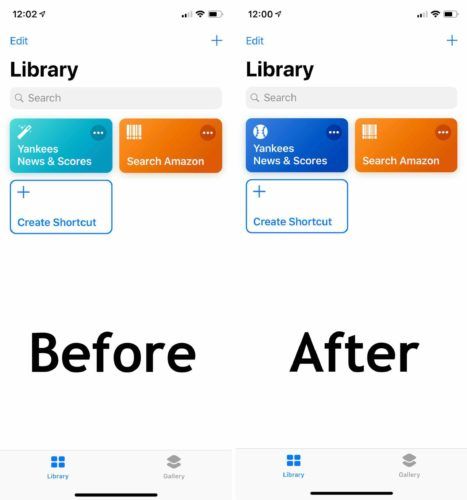
คำสั่งลัด Siri ขั้นสูงเพิ่มเติม
อย่างที่คุณสามารถบอกได้ว่ามีความเป็นไปได้ไม่รู้จบเมื่อพูดถึงทางลัดของ iPhone แม้ว่าแอพคำสั่งลัดจะซับซ้อนไปหน่อย แต่คุณก็สามารถทำสิ่งที่น่าทึ่งได้ทันทีที่คุณได้รับมัน เราจะสร้างชุดวิดีโอเกี่ยวกับทางลัดของ iPhone ใน ช่อง YouTube ดังนั้นอย่าลืมสมัครสมาชิก!
ระยะทางที่สั้นที่สุดระหว่างสองจุดคือทางลัด!
ฉันหวังว่าบทความนี้จะช่วยให้คุณเข้าใจแอพทางลัดใหม่ของ iPhone และวิธีที่คุณสามารถใช้เพื่อใช้ประโยชน์จาก iPhone ของคุณได้มากขึ้น อย่าลืมแชร์บทความนี้บนโซเชียลมีเดียเพื่อแสดงให้ครอบครัวและเพื่อน ๆ เห็นว่าพวกเขาสามารถสร้างทางลัด Siri แบบกำหนดเองได้อย่างไร! แสดงความคิดเห็นถึงเราด้านล่างและแจ้งให้เราทราบว่าทางลัดที่คุณชื่นชอบคืออะไรหรือแบ่งปันกับเราบางส่วนของทางลัดที่คุณสร้างขึ้น
ขอบคุณที่อ่าน,
เดวิดแอล