คุณมี iPad ที่ปิดใช้งานและถูกล็อคอย่างสมบูรณ์ กำลังบอกให้คุณเชื่อมต่อกับ iTunes แต่คุณไม่แน่ใจว่าทำไม ในบทความนี้ฉันจะอธิบายให้คุณฟัง เหตุใด iPad ของคุณจึงถูกปิดใช้งานและฉันจะแสดงวิธีแก้ไขปัญหาให้คุณ .
เหตุใด iPad ของฉันจึงถูกปิดใช้งาน
iPad ของคุณถูกปิดใช้งานหากคุณป้อนรหัสไม่ถูกต้องหลายครั้งติดต่อกัน นี่คือสิ่งที่จะเกิดขึ้นหากคุณป้อนรหัส iPad ผิดหลายครั้งติดต่อกันเกินไป:
- 1-5 ครั้ง: ไม่เป็นไร!
- 6 ครั้ง: iPad ของคุณถูกปิดใช้งานเป็นเวลา 1 นาที
- พยายาม 7 ครั้ง: iPad ของคุณถูกปิดใช้งานเป็นเวลา 5 นาที
- 8 ครั้ง: iPad ของคุณถูกปิดใช้งานเป็นเวลา 15 นาที
- 9 ครั้ง: iPad ของคุณถูกปิดใช้งานเป็นเวลาหนึ่งชั่วโมง
- ลอง 10 ครั้ง: iPad ของคุณจะพูดว่า“ iPad ถูกปิดใช้งาน เชื่อมต่อกับ iTunes”
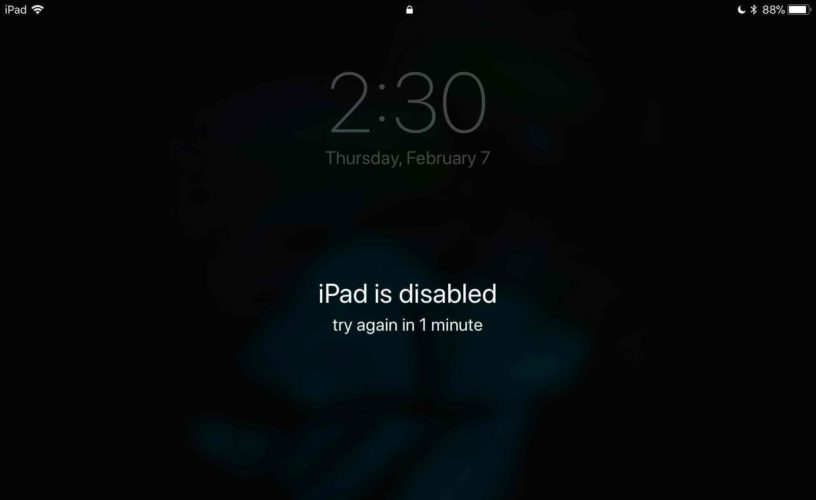
สิ่งสำคัญคือต้องทราบว่าคุณสามารถป้อนรหัสผิดเดียวกันกี่ครั้งก็ได้โดยไม่ต้องปิดใช้งาน iPad ดังนั้นหากรหัสผ่านของคุณคือ 111111 คุณสามารถป้อน 111112 ได้ยี่สิบห้าครั้งติดต่อกันโดยไม่ต้องปิดการใช้งาน iPad ของคุณ
iphone ของฉันจะไม่ปิด
iPad ของฉันถูกปิดใช้งานอย่างไร
คุณอาจกำลังคิดว่า“ เดี๋ยวก่อน! ฉันป้อนรหัสผ่านไม่ถูกต้องสิบครั้ง! ' นั่นน่าจะเป็นเรื่องจริง
โดยส่วนใหญ่แล้ว iPads จะถูกปิดใช้งานเนื่องจากเด็กตัวเล็ก ๆ ที่ชอบแตะปุ่มหรือเพื่อนที่มีจมูกยาวที่ต้องการอ่านข้อความและอีเมลของคุณป้อนรหัสผิด 10 ครั้งติดต่อกัน
ฉันสามารถปลดล็อก iPad ที่ปิดใช้งานได้หรือไม่
ขออภัย iPad ของคุณไม่สามารถปลดล็อกได้เมื่อปิดใช้งานแล้ว คุณจะต้องเชื่อมต่อ iPad ของคุณกับ iTunes และกู้คืน
บางคนเชื่อว่าช่างเทคนิคของ Apple มีโปรแกรมซอฟต์แวร์พิเศษหรือวิธีแก้ปัญหาสำหรับปัญหานี้ แต่ไม่เป็นความจริง หากคุณเข้าสู่ Apple Store โดยที่ iPad ของคุณถูกปิดใช้งานพวกเขาจะลบข้อมูลและช่วยคุณกำหนดค่าอีกครั้ง ต่อไปเราจะแสดงวิธีการทำจากความสะดวกสบายในบ้านของคุณคุณจึงไม่ต้องไปที่ Apple Store
สายเกินไปที่จะสำรองข้อมูล iPad ของฉันหรือไม่?
ใช่. ไม่มีวิธีสำรองข้อมูล iPad ของคุณเมื่อปิดใช้งานแล้ว
วิธีลบ iPad ที่ปิดใช้งานของคุณ
มีสองวิธีในการลบ iPad ที่ปิดใช้งาน - โดยใช้ iTunes หรือ iCloud เราขอแนะนำให้ใช้ iTunes เนื่องจากเป็นกระบวนการที่ง่ายกว่าและสามารถทำได้บน iPad ทุกเครื่อง
ลบ iPad ของคุณโดยใช้ iTunes
วิธีลบ iPad ของคุณโดยใช้ iTunes คือวางไว้ในโหมด DFU แล้วกู้คืน นี่คือการกู้คืน iPad ประเภทที่ลึกที่สุดโดยจะลบและโหลดโค้ดทุกบรรทัดบน iPad ของคุณใหม่ ดูคำแนะนำทีละขั้นตอนเพื่อเรียนรู้ วิธีทำให้ iPad ของคุณอยู่ในโหมด DFU !
ลบ iPad ของคุณโดยใช้ iCloud
หากคุณต้องการใช้ iCloud เพื่อลบ iPad ของคุณให้ไปที่ iCloud.com แล้วป้อน Apple ID และรหัสผ่านของคุณ หากคุณต้องการใช้ iCloud เพื่อลบ iPad ของคุณให้ไปที่ iCloud.com แล้วป้อน Apple ID และรหัสผ่านของคุณ
วิธีแก้ไขแอปเปิ้ลอิโมจิ
จากนั้นคลิก ค้นหา iPhone . จากนั้นค้นหา iPad ของคุณบนแผนที่แล้วคลิก ลบ iPad .
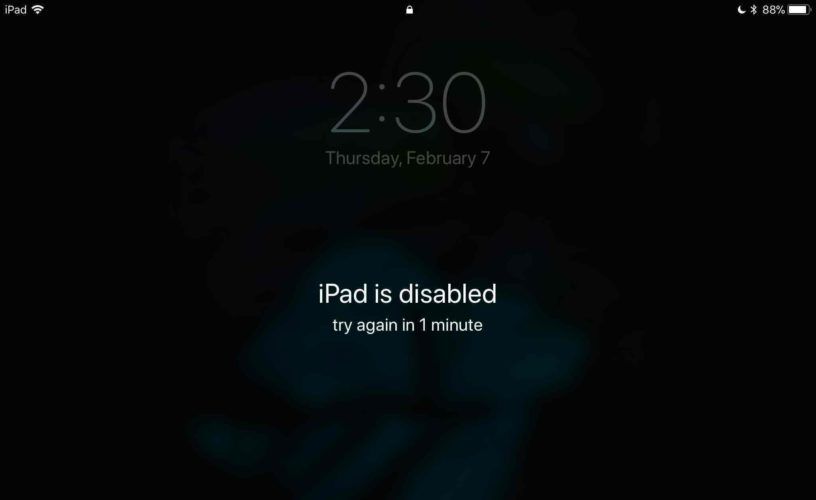
การตั้งค่า iPad ของคุณ
ตอนนี้ส่วนที่เครียดจบลงแล้วมาตั้งค่า iPad ของคุณอีกครั้ง วิธีกำหนดค่า iPad ของคุณจะขึ้นอยู่กับประเภทการสำรองข้อมูล iPad ที่คุณมี
เมนูกำหนดค่า iPad ของคุณจะปรากฏขึ้นเมื่อคุณเสร็จสิ้นการกู้คืน DFU เป็นเมนูเดียวกับที่คุณเห็นเมื่อคุณหยิบ iPad ออกจากกล่องเป็นครั้งแรก
หลังจากกำหนดค่าภาษาของคุณและการตั้งค่าอื่น ๆ แล้วคุณจะเข้าสู่เมนูแอปพลิเคชันและข้อมูล นี่คือที่ที่คุณสามารถกู้คืนข้อมูลสำรอง iPad ของคุณ
กู้คืนข้อมูลสำรอง iCloud
หากคุณมีข้อมูลสำรอง iCloud ให้แตะ กู้คืนจากข้อมูลสำรอง iCloud . iPad ของคุณไม่จำเป็นต้องเชื่อมต่อกับ iTunes หากคุณกู้คืนจากข้อมูลสำรอง iCloud
กู้คืนข้อมูลสำรอง iTunes
หากคุณมีข้อมูลสำรอง iTunes ให้แตะ กู้คืนจากข้อมูลสำรอง iTunes . คุณจะต้องเชื่อมต่อ iPad ของคุณกับ iTunes เพื่อกู้คืนจากข้อมูลสำรอง iTunes ที่บันทึกไว้ เมื่อเชื่อมต่อ iPad ของคุณแล้วข้อความจะปรากฏใน iTunes เพื่อแสดงวิธีกู้คืนข้อมูลสำรอง
หากคุณไม่มีข้อมูลสำรอง iTunes หรือ iCloud ขอแนะนำให้คุณยกเลิกการเชื่อมต่อ iPad ของคุณจาก iTunes เพื่อเร่งกระบวนการตั้งค่า คุณสามารถซิงค์ iPad ของคุณกับคลัง iTunes ของคุณได้หลังจากตั้งค่าแล้ว
เหมือนใหม่!
คุณได้กู้คืน iPad ที่ปิดใช้งานแล้วและสามารถเริ่มใช้งานได้อีกครั้ง! อย่าลืมแชร์บทความนี้กับเพื่อนและครอบครัวบนโซเชียลมีเดียเพื่อให้พวกเขารู้ว่าต้องทำอย่างไรหาก iPad ของพวกเขาถูกปิดใช้งาน อย่าลังเลที่จะฝากคำถามอื่น ๆ ที่คุณมีเกี่ยวกับ iPad ของคุณในส่วนความคิดเห็นด้านล่าง
ขอบคุณ
เดวิดแอล