iTunes เป็นหนึ่งในรายการโปรดของฉัน เหมาะอย่างยิ่งสำหรับการสำรองข้อมูล iPhone ของคุณและการซิงค์ iPhone กับคอมพิวเตอร์ของคุณ ดังนั้นเมื่อมีสิ่งผิดปกติเกิดขึ้นคุณจะเกาหัวและพูดว่า 'iPhone ของฉันไม่ซิงค์!' - และนั่นอาจเป็นเรื่องที่น่าหงุดหงิดจริงๆ
ทำไม iphone ของฉันไม่สามารถเชื่อมต่อกับ iTunes ได้
ไม่ต้องกังวล! มีหลายสิ่งที่คุณสามารถทำได้เพื่อแก้ปัญหา iPhone ไม่ซิงค์กับ iTunes ฉันจะแนะนำคุณตลอดการตรวจสอบว่าคุณมีอุปกรณ์ที่ถูกต้องตรวจสอบ iTunes บนคอมพิวเตอร์ของคุณเพื่อหาปัญหาการซิงค์และตรวจสอบปัญหาใน iPhone ของคุณ
1. ตรวจสอบสาย USB Lightning ของคุณว่ามีปัญหาหรือไม่
ขั้นแรกพื้นฐานบางประการ ในการซิงค์ iPhone กับ iTunes คุณจะต้องมี iPhone คอมพิวเตอร์ที่มีพอร์ต USB และสายเคเบิลเพื่อเชื่อมต่อพอร์ต Lightning ของ iPhone กับพอร์ต USB บนคอมพิวเตอร์
ในปี 2012 Apple เปิดตัวชิปใหม่ในอุปกรณ์ชาร์จทำให้เครื่องชาร์จที่ไม่เป็นทางการราคาถูกกว่าทำงานอย่างถูกต้องกับ iPhone ของคุณได้ยาก ดังนั้นหาก iPhone ของคุณไม่ซิงค์กับ iTunes สายเคเบิลอาจเป็นตัวการ สลับผลิตภัณฑ์ที่คุณใช้กับผลิตภัณฑ์ Apple หรือซื้อผลิตภัณฑ์ที่อ้างว่ามีใบรับรอง MFi MFi ย่อมาจาก 'made for iPhone' และนั่นหมายความว่าสายเคเบิลถูกสร้างขึ้นโดยได้รับพรจาก Apple และมีชิปที่สำคัญ การซื้อสายเคเบิลที่ได้รับการรับรอง MFi อาจถูกกว่าการใช้จ่าย $ 19 หรือ $ 29 สำหรับผลิตภัณฑ์ Apple อย่างเป็นทางการ
หากคุณใช้สายเคเบิลประเภทที่ถูกต้องในการเชื่อมต่อ iPhone กับคอมพิวเตอร์ iTunes ควรจดจำ iPhone ของคุณภายในหนึ่งหรือสองนาที ถ้าไม่อ่านต่อไป ปัญหาอาจเกิดจากคอมพิวเตอร์หรือ iPhone ของคุณเอง
ปัญหาคอมพิวเตอร์และการซิงโครไนซ์กับ iTunes
บางครั้งปัญหาการตั้งค่าหรือซอฟต์แวร์บนคอมพิวเตอร์ของคุณอาจเป็นสาเหตุที่ iPhone ของคุณไม่ซิงค์กับ iTunes ฉันจะแนะนำคุณตลอดสองสามขั้นตอนในการตรวจสอบปัญหาการซิงค์คอมพิวเตอร์ของคุณ
2. ลองใช้พอร์ต USB อื่น
พอร์ต USB ของคอมพิวเตอร์ของคุณอาจล้มเหลว แต่ก็ยากที่จะบอกได้ว่าเกิดขึ้นหรือไม่ หาก iPhone ของคุณไม่ซิงค์กับคอมพิวเตอร์ก่อนอื่นให้ลองเชื่อมต่อ iPhone กับพอร์ต USB อื่น หาก iPhone ของคุณเชื่อมข้อมูลกับ iTunes หลังจากเชื่อมต่อ iPhone กับพอร์ต USB อื่นแสดงว่าคุณรู้แล้วว่าปัญหาคืออะไร มิฉะนั้นให้ดำเนินการตามขั้นตอนการแก้ไขปัญหาถัดไป
3. วันที่และเวลาบนคอมพิวเตอร์ของคุณถูกต้องหรือไม่?
สิ่งแรกที่ต้องตรวจสอบบนคอมพิวเตอร์ของคุณหาก iPhone ของคุณไม่ซิงค์กับ iTunes คือวันที่และเวลา หากผิดคอมพิวเตอร์ของคุณจะมีปัญหาในการทำหลาย ๆ อย่างรวมถึงการซิงค์ iPhone กับ iTunes
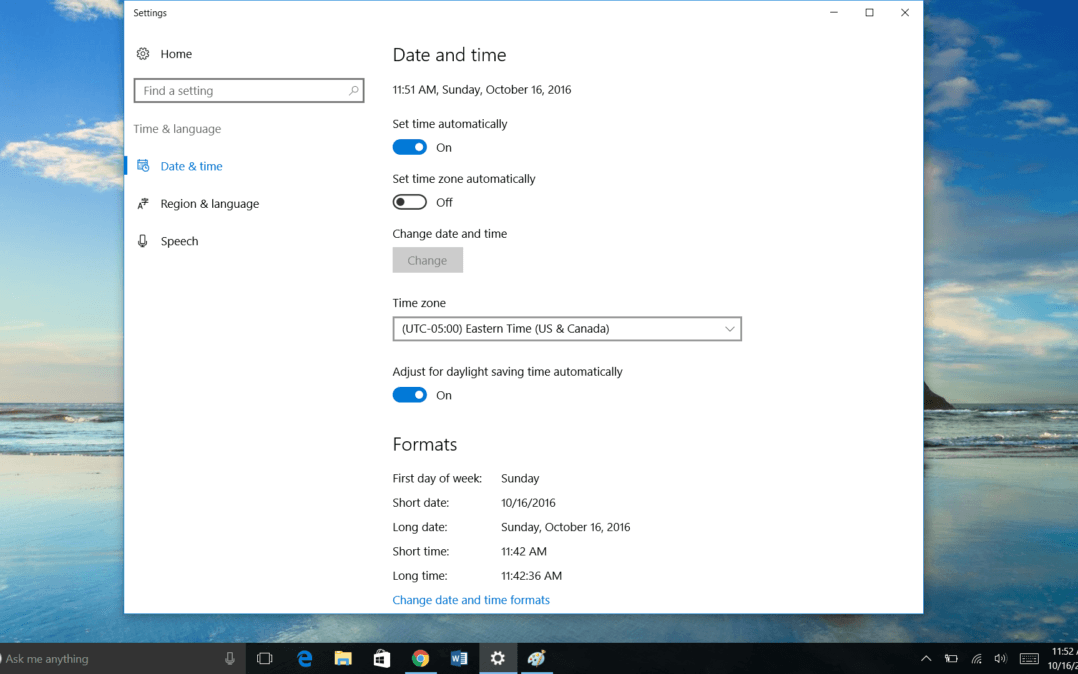
วิธีพลิกหน้าจอไอแพด
บนพีซีคุณสามารถตรวจสอบได้โดยคลิกขวาที่วันที่และเวลาที่มุมขวาล่างของหน้าจอจากนั้นเลือก ตั้งวันที่ / เวลา . ใน Mac คุณจะไปที่ เมนูแอปเปิ้ล คุณจะเลือก การตั้งค่าระบบ จากนั้นคุณจะไปที่ วันและเวลา .
หากวันที่และเวลาของคุณถูกต้องโปรดอ่านต่อ อาจมีปัญหาอื่นกับคอมพิวเตอร์ที่ขัดขวางไม่ให้ iPhone ของคุณเชื่อมข้อมูลกับ iTunes
4. ตรวจสอบให้แน่ใจว่าซอฟต์แวร์ของคุณทันสมัย
คุณมี iTunes เวอร์ชันล่าสุดและระบบปฏิบัติการของคอมพิวเตอร์ติดตั้งอยู่หรือไม่? อาจมีปัญหาในทั้งสองเวอร์ชันที่เก่ากว่าซึ่งได้รับการแก้ไขแล้ว การอัปเดตระบบปฏิบัติการสามารถแก้ปัญหาการซิงโครไนซ์ของคุณได้
หากต้องการตรวจสอบการอัปเดตใน iTunes ให้เปิด iTunes ไปที่เมนู ช่วยด้วย แล้วคลิก ค้นหาการอัปเดต .
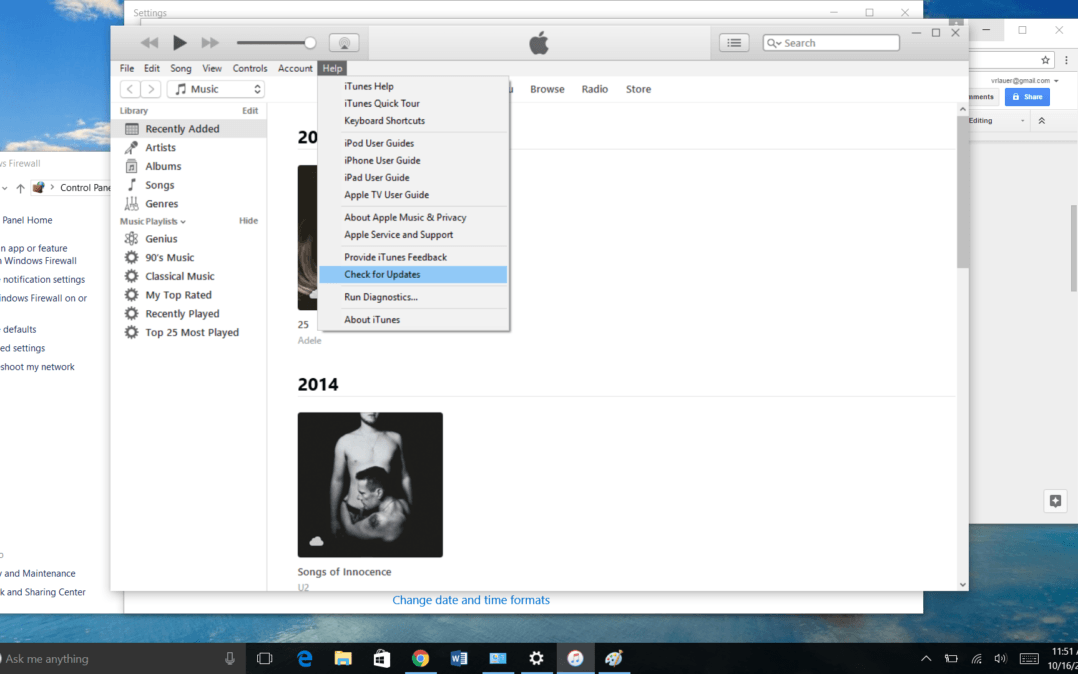
บางครั้งปัญหาซอฟต์แวร์ iTunes ไม่สามารถแก้ไขได้ด้วยการอัปเดตแบบธรรมดา ในกรณีนี้คุณอาจต้องถอนการติดตั้งและติดตั้ง iTunes ใหม่
หากต้องการตรวจสอบการอัปเดตซอฟต์แวร์ระบบปฏิบัติการบน Mac ให้ไปที่ เมนู Apple และเลือก การอัปเดตซอฟต์แวร์ . บนพีซีไปที่ การตั้งค่า ใน เมนู windows จากนั้นเลือก อัปเดตและความปลอดภัย .
เมื่อ iTunes และซอฟต์แวร์ระบบปฏิบัติการของคุณทันสมัยแล้วให้รีสตาร์ทคอมพิวเตอร์ (หากยังไม่ได้รีสตาร์ทโดยอัตโนมัติ) แล้วลองซิงค์ iPhone กับ iTunes อีกครั้ง
5. อัปเดตการตั้งค่าไฟร์วอลล์ของคุณ
iPhone ของคุณยังไม่ซิงค์กับ iTunes หรือไม่? อาจเป็นเพราะไฟร์วอลล์ของคอมพิวเตอร์ของคุณขัดขวางไม่ให้ iTunes ทำงานอย่างถูกต้อง ไฟร์วอลล์คือซอฟต์แวร์หรือฮาร์ดแวร์ด้านความปลอดภัย ในคอมพิวเตอร์ Windows ไฟร์วอลล์คือซอฟต์แวร์โปรแกรมที่ช่วยควบคุมสิ่งที่เข้าสู่ระบบคอมพิวเตอร์ของคุณและสิ่งที่เกิดขึ้น ความปลอดภัยเป็นสิ่งสำคัญ แต่เมื่อไฟร์วอลล์ของคุณบล็อกโปรแกรมที่ถูกต้อง (เช่น iTunes) อาจทำให้เกิดปัญหาได้
หาก iPhone ของคุณไม่ซิงค์กับ iTunes ก็ถึงเวลาตรวจสอบการตั้งค่าไฟร์วอลล์ของคุณ ไปที่ไฟล์ เมนูเริ่มของ Windows หรือถ้าคุณมี Windows 10 คุณสามารถไปที่ช่องค้นหาได้โดยตรง ' ถามอะไรก็ได้ ” ที่มุมล่างซ้ายของหน้าจอ
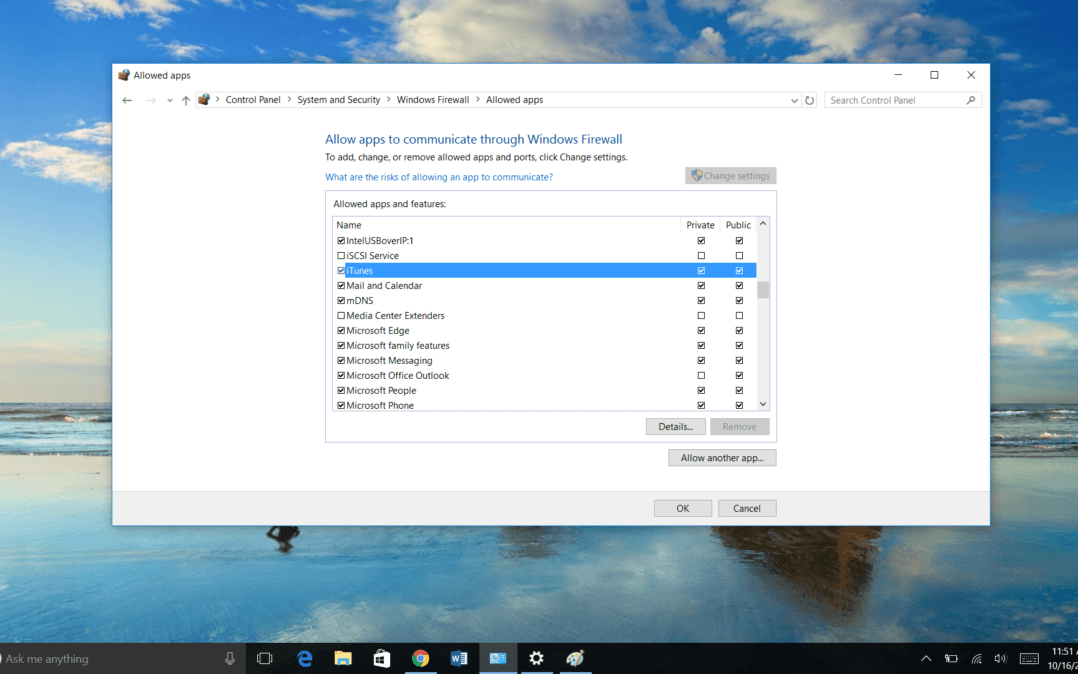
ที่นั่นเขียน 'firewall.cpl' ซึ่งจะนำคุณไปสู่หน้าจอของไฟล์ ไฟร์วอลล์หน้าต่าง . เลือก อนุญาตแอปหรือคุณสมบัติผ่าน Windows Firewall . เลื่อนรายการแอพลงไปจนกว่าจะถึง iTunes ติ๊กช่องข้าง iTunes นอกจากนี้ยังควรเลือกสาธารณะและส่วนตัว หากยังไม่ได้เลือกกล่องเหล่านั้นให้คลิกที่กล่องเหล่านั้นจากนั้นเลือก เปลี่ยนการตั้งค่า .
6. ซอฟต์แวร์ป้องกันไวรัสทำให้เกิดปัญหาการซิงโครไนซ์หรือไม่?
ซอฟต์แวร์ป้องกันไวรัสอาจทำให้เกิดปัญหาที่คล้ายกันกับการซิงโครไนซ์ คุณจะต้องเข้าสู่โปรแกรมเหล่านี้ทีละรายการและตรวจสอบว่า iTunes ได้รับอนุญาตให้ทำงานหรือไม่ บางครั้งบนพีซีการแจ้งเตือนจะปรากฏที่มุมล่างของหน้าจอเมื่อคุณพยายามเชื่อมข้อมูล iPhone กับ iTunes คลิกที่การแจ้งเตือนนี้เพื่อให้สิทธิ์ iPhone ของคุณในการซิงค์
วิธีการบอกความแตกต่างระหว่างคริสตัลและแก้ว
7. ตรวจสอบซอฟต์แวร์ไดรเวอร์ iPhone ของคุณ
เมื่อคุณเชื่อมต่อ iPhone กับคอมพิวเตอร์เป็นครั้งแรกคอมพิวเตอร์ของคุณจะติดตั้งซอฟต์แวร์ที่เรียกว่าไดรเวอร์ ไดรเวอร์นั้นคือสิ่งที่ช่วยให้ iPhone และคอมพิวเตอร์ของคุณสื่อสารกันได้ ดังนั้นปัญหาซอฟต์แวร์ไดรเวอร์อาจทำให้เกิดความไม่สะดวกเมื่อพยายามซิงค์ iPhone กับ iTunes
คุณสามารถตรวจสอบการอัปเดตไดรเวอร์สำหรับ iPhone ของคุณและถอนการติดตั้งไดรเวอร์ (ดังนั้นจะติดตั้งใหม่ด้วยซอฟต์แวร์ใหม่หวังว่าจะไม่มีข้อผิดพลาด!) จาก Windows Device Manager คุณไปที่นั่นได้จากเมนูการตั้งค่าของคุณ มองหา Device Manager ในหน้าต่าง 'ถามอะไรก็ได้' หรือไปที่ การตั้งค่า→อุปกรณ์→อุปกรณ์ที่เชื่อมต่อ→ตัวจัดการอุปกรณ์
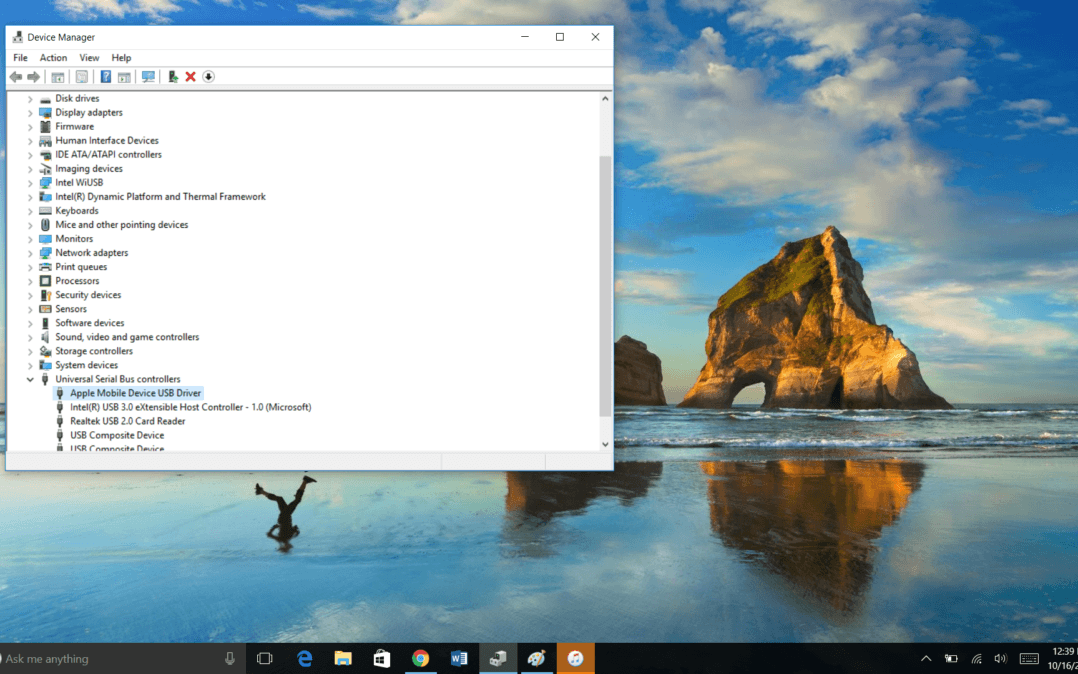
ที่นี่คุณจะเห็นรายการอุปกรณ์ต่างๆทั้งหมดที่ติดตั้งซอฟต์แวร์ไดรเวอร์ไว้ในคอมพิวเตอร์ เลื่อนลงไปที่ คอนโทรลเลอร์บัสอนุกรมสากล คลิกลูกศรเพื่อขยายเมนู จากนั้นเลือกไฟล์ ไดรเวอร์ USB ของอุปกรณ์เคลื่อนที่ Apple . ไปที่แท็บ Controller ที่นี่คุณจะเห็นตัวเลือกในการ อัปเดตไดรเวอร์ (เลือก“ ค้นหาซอฟต์แวร์ไดรเวอร์ที่อัปเดตโดยอัตโนมัติ” จากนั้นปฏิบัติตามคำแนะนำ) และอีกทางเลือกหนึ่งในการ ถอนการติดตั้งไดรเวอร์ . ฉันขอแนะนำให้ตรวจสอบการอัปเดตจากนั้นตัดการเชื่อมต่อและเชื่อมต่อ iPhone ของคุณใหม่ก่อนที่จะพยายามถอนการติดตั้งและติดตั้งซอฟต์แวร์ไดรเวอร์ใหม่
เมื่อ iPhone ของคุณเกิดปัญหาในการซิงค์
หากซอฟต์แวร์ของคุณทันสมัยแสดงว่าคุณใช้สายเคเบิลที่ถูกต้องคุณได้ตรวจสอบไฟร์วอลล์และซอฟต์แวร์ป้องกันไวรัสแล้วและ ยัง คุณกำลังมีปัญหาในการซิงค์ iPhone กับคอมพิวเตอร์ปัญหาอาจเกิดจาก iPhone ของคุณ อ่านต่อไปเราจะช่วยคุณแก้ปัญหา เราจะพบทางออก!
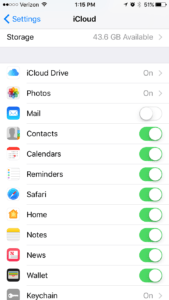 หมายเหตุสั้น ๆ : หากคุณตั้งค่าการซิงค์ iCloud สำหรับ iPhone ของคุณข้อมูลนั้นจะไม่ซิงค์กับ iTunes ดังนั้นหากปัญหาของคุณในการซิงค์ iPhone กับ iTunes ไม่ใช่แค่การซิงค์รูปภาพของคุณอาจเป็นเพราะคุณได้ซิงค์กับ iCloud แล้ว ตรวจสอบการตั้งค่า iCloud (การตั้งค่า '→ iCloud) ก่อนที่จะโกรธที่ iPhone จะไม่ซิงค์กับ iTunes
หมายเหตุสั้น ๆ : หากคุณตั้งค่าการซิงค์ iCloud สำหรับ iPhone ของคุณข้อมูลนั้นจะไม่ซิงค์กับ iTunes ดังนั้นหากปัญหาของคุณในการซิงค์ iPhone กับ iTunes ไม่ใช่แค่การซิงค์รูปภาพของคุณอาจเป็นเพราะคุณได้ซิงค์กับ iCloud แล้ว ตรวจสอบการตั้งค่า iCloud (การตั้งค่า '→ iCloud) ก่อนที่จะโกรธที่ iPhone จะไม่ซิงค์กับ iTunes
8. ตรวจสอบพอร์ตโหลดของคุณ
เมื่อเวลาผ่านไปผ้าสำลีฝุ่นและสิ่งสกปรกอื่น ๆ สามารถสะสมบนพอร์ต Lightning ของ iPhone ของคุณ ซึ่งอาจทำให้การซิงค์ iPhone ของคุณเป็นเรื่องยาก ดังนั้นสิ่งแรกที่ฉันทำเมื่อ iPhone ไม่ซิงค์คือตรวจสอบสิ่งที่ติดอยู่ที่พอร์ต
มีหลายวิธีในการทำความสะอาดพอร์ต บทเรียนออนไลน์จำนวนมากจะแนะนำให้ใช้ไม้จิ้มฟันขูดพอร์ท ฉันเห็นตรรกะที่นี่ แต่ตะเกียบทำจากไม้และอาจมีบางอย่างเกิดขึ้น ปลายอาจแตกในพอร์ตและทำให้เกิดปัญหาต่อไปหรืออาจทำให้พอร์ตเสียหายได้
ฉันขอแนะนำให้คุณลองใช้แปรงสีฟันที่คุณไม่เคยใช้มาก่อน - มันป้องกันไฟฟ้าสถิตได้ตามธรรมชาติและแข็งพอที่จะคลายสิ่งสกปรก แต่ก็นุ่มพอที่จะไม่ทำให้พอร์ตเสียหาย สำหรับโซลูชันที่มีเทคโนโลยีสูงกว่านี้ให้ลองใช้ Cyber Clean ผลิตภัณฑ์นี้เป็นสีโป๊วเหนียวชนิดหนึ่งที่สามารถเสียบเข้ากับพอร์ตลำโพง ฯลฯ ใช้เพื่อขจัดเศษผ้าและฝุ่นที่เกาะอยู่ เว็บไซต์ Cyber Clean ยังมีไฟล์ คู่มือปฏิบัติจริง .
คำอธิษฐานเพื่อการผ่าตัดและการรักษา
อีกทางเลือกหนึ่งที่ดีคือการใช้อากาศอัด นี่เป็นหนึ่งในผลิตภัณฑ์โปรดของฉันที่ฉันใช้ทำความสะอาดคีย์บอร์ดและเมาส์และมันก็สามารถใช้งานได้อย่างมหัศจรรย์บน iPhone ของคุณด้วย
9. รีสตาร์ทและรีเซ็ต iPhone ของคุณ
เป็นคำถามเก่าแก่ที่ผู้สนับสนุนด้านเทคนิคทุกคนชื่นชอบ: 'คุณลองปิดและเปิด iPhone อีกครั้งหรือไม่' ฉันแนะนำให้หลาย ๆ คนด้วยตัวเองเมื่อฉันทำงานในฝ่ายสนับสนุนด้านเทคนิค และพูดตามตรงมันได้ผลเกือบตลอดเวลา
การปิดและเปิด iPhone ของคุณใหม่ช่วยให้คุณแก้ปัญหาซอฟต์แวร์ได้ ซอฟต์แวร์จะบอก iPhone ของคุณว่าต้องทำอะไรและทำอย่างไร ดังนั้นหากมีสิ่งผิดปกติการรีสตาร์ทโปรแกรมเหล่านั้นสามารถช่วยได้
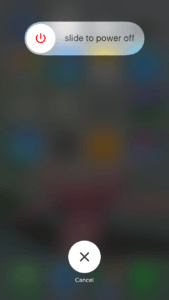 ในการรีสตาร์ท iPhone ของคุณเพียงแค่ปิดด้วยวิธีดั้งเดิม กดปุ่มพัก / ปลุกค้างไว้หรือที่เรียกว่าปุ่มเปิด / ปิดที่ด้านขวาบนของ iPhone ของคุณ เมื่อจอแสดงผลระบุว่า“ เลื่อนเพื่อปิด ', ทำมัน. ให้เวลา iPhone ของคุณหนึ่งหรือสองนาทีแล้วเปิดใหม่ ลองซิงค์อีกครั้ง
ในการรีสตาร์ท iPhone ของคุณเพียงแค่ปิดด้วยวิธีดั้งเดิม กดปุ่มพัก / ปลุกค้างไว้หรือที่เรียกว่าปุ่มเปิด / ปิดที่ด้านขวาบนของ iPhone ของคุณ เมื่อจอแสดงผลระบุว่า“ เลื่อนเพื่อปิด ', ทำมัน. ให้เวลา iPhone ของคุณหนึ่งหรือสองนาทีแล้วเปิดใหม่ ลองซิงค์อีกครั้ง
คุณยังคงประสบปัญหาอยู่หรือไม่? จากนั้นก็ถึงเวลาบังคับให้เริ่มต้นใหม่ ในการดำเนินการนี้ให้กดปุ่ม ปุ่มเปิดปิดและสตาร์ท ในเวลาเดียวกัน. บน iPhone 7 และ 7 Plus ให้กดค้างไว้ ปุ่มเปิดปิดและปุ่มลดระดับเสียง ในเวลาเดียวกัน. ปล่อยปุ่มทั้งสองเมื่อหน้าจอเปลี่ยนเป็นสีดำและโลโก้ Apple ปรากฏขึ้น iPhone ของคุณควรปิดและเปิดใหม่ด้วยตัวเอง
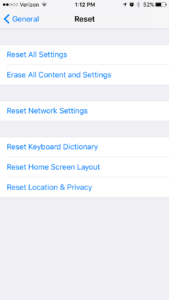 คุณอาจเปลี่ยนการตั้งค่าที่ป้องกันไม่ให้ซิงค์ iPhone ของคุณโดยไม่ได้ตั้งใจ คุณสามารถรีเซ็ตการตั้งค่าเป็นค่าเริ่มต้นจากโรงงานได้โดยไปที่ การตั้งค่า→ทั่วไป→รีเซ็ต→รีเซ็ตการตั้งค่า . ป้อนรหัสผ่าน iPhone ของคุณและทำตามคำแนะนำ
คุณอาจเปลี่ยนการตั้งค่าที่ป้องกันไม่ให้ซิงค์ iPhone ของคุณโดยไม่ได้ตั้งใจ คุณสามารถรีเซ็ตการตั้งค่าเป็นค่าเริ่มต้นจากโรงงานได้โดยไปที่ การตั้งค่า→ทั่วไป→รีเซ็ต→รีเซ็ตการตั้งค่า . ป้อนรหัสผ่าน iPhone ของคุณและทำตามคำแนะนำ
ทำไมข้อความเสียงของฉันไม่เล่น
หากความพยายามในการรีบูตและรีเซ็ตทั้งหมดของคุณไม่ได้ช่วยมีวิธีกู้คืน iPhone ของคุณกลับสู่การเขียนโปรแกรมดั้งเดิมโดยใช้ iTunes ตรวจสอบ คำแนะนำในการดำเนินการกู้คืน DFU สำหรับคำแนะนำทีละขั้นตอน โปรดจำไว้ว่าการสำรองข้อมูล iPhone ของคุณก่อนทำความสะอาดอุปกรณ์เป็นสิ่งสำคัญ
10. ซ่อม iPhone ของคุณ
หาก iPhone ของคุณไม่ซิงค์กับ iTunes และคุณได้ลองทำตามทั้งหมดข้างต้นแล้วก็ถึงเวลาค้นหาวิธีแก้ไข เป็นไปได้ว่าฮาร์ดแวร์ iPhone ของคุณเสียหายและนั่นคือสิ่งที่ขัดขวางไม่ให้คุณซิงค์ iPhone ของคุณ พอร์ตอาจเสียหายหรือมีบางอย่างหลวมใน iPhone ของคุณซึ่งทำให้ไม่สามารถทำงานได้อย่างถูกต้อง
คุณมีทางเลือกในการซ่อมไม่กี่ทาง คุณสามารถไปที่ร้าน Apple และใช้เวลากับทีมช่างเทคนิคของ Apple หรือไปที่ร้านซ่อมของ บริษัท อื่นหรือใช้บริการส่งไปรษณีย์เพื่อทำการซ่อมแซม เราอธิบายรายละเอียดตัวเลือกเหล่านี้ทั้งหมดในไฟล์ คู่มือตัวเลือกการซ่อม iPhone . อ่านเพื่อดูว่าตัวเลือกการซ่อมแซมใดที่เหมาะกับคุณที่สุด
ตอนนี้คุณรู้แล้วว่าจะทำอย่างไรถ้า iPhone ของคุณไม่ซิงค์!
ฉันรู้ว่าฉันเพิ่งให้ข้อมูลมากมายเกี่ยวกับสิ่งที่ต้องทำหาก iPhone ของคุณไม่ซิงค์ หวังว่าคุณจะมีความคิดที่ดีขึ้นเกี่ยวกับสิ่งที่ต้องทำและวิธีแก้ไขปัญหาที่น่ารำคาญนี้ คุณเคยมาที่นี่มาก่อนหรือไม่? บอกเราเกี่ยวกับประสบการณ์ของคุณและวิธีแก้ปัญหาที่เหมาะกับคุณและดูบทความวิธีใช้อื่น ๆ ของเราเพื่อดูเคล็ดลับในการทำให้ iPhone ของคุณทำงานได้ดี