iTunes เป็นซอฟต์แวร์ชิ้นโปรดของฉัน เหมาะอย่างยิ่งสำหรับการสำรองข้อมูล iPhone ของคุณและการซิงค์ iPhone กับคอมพิวเตอร์ของคุณ ดังนั้นเมื่อมีบางอย่างผิดพลาดคุณจะพบว่าตัวเองเกาหัวและพูดว่า“ iPhone ของฉันไม่ซิงค์!” - และนั่นอาจเป็นเรื่องที่น่าหงุดหงิดจริงๆ
ไม่เคยกลัว! มีหลายสิ่งที่คุณสามารถทำได้เพื่อแก้ปัญหา iPhone ที่ไม่ได้ซิงค์กับ iTunes ฉันจะแนะนำคุณตลอดขั้นตอนการตรวจสอบให้แน่ใจว่าคุณมีอุปกรณ์ที่เหมาะสมตรวจสอบ iTunes บนคอมพิวเตอร์เพื่อหาปัญหาในการซิงค์และตรวจสอบปัญหาใน iPhone ของคุณ
1. ตรวจสอบสาย USB Lightning ของคุณว่ามีปัญหาหรือไม่
ขั้นแรกพื้นฐานบางประการ ในการซิงค์ iPhone กับ iTunes คุณจะต้องมี iPhone คอมพิวเตอร์ที่มีพอร์ต USB และสายเคเบิลเพื่อเชื่อมต่อพอร์ตฟ้าผ่าของ iPhone กับพอร์ต USB ในคอมพิวเตอร์
คำร้องของบุตรที่เป็นพลเมืองถึงบิดาอยู่ได้นานแค่ไหน
ในปี 2012 Apple ได้เปิดตัวชิปใหม่ให้กับอุปกรณ์ชาร์จของพวกเขาซึ่งทำให้เครื่องชาร์จที่ราคาถูกกว่าและไม่เป็นทางการสามารถทำงานร่วมกับ iPhone ของคุณได้อย่างถูกต้อง ดังนั้นหาก iPhone ของคุณไม่ซิงค์กับ iTunes อาจทำให้สายเคเบิลเสียหายได้ เปลี่ยนผลิตภัณฑ์ที่คุณใช้กับผลิตภัณฑ์ Apple หรือซื้อผลิตภัณฑ์ที่ระบุว่าได้รับการรับรอง MFi MFi หมายถึง“ ผลิตขึ้นสำหรับ iPhone” และนั่นหมายความว่าสายเคเบิลถูกสร้างขึ้นด้วยพรของ Apple และมีชิปที่สำคัญทั้งหมด การซื้อสายเคเบิลที่ได้รับการรับรอง MFi อาจถูกกว่าการใช้จ่าย $ 19 หรือ $ 29 สำหรับผลิตภัณฑ์ Apple อย่างเป็นทางการ
หากคุณใช้สายเคเบิลที่ถูกต้องในการเสียบ iPhone เข้ากับคอมพิวเตอร์ iTunes ควรจดจำ iPhone ของคุณภายในหนึ่งหรือสองนาที หากไม่เป็นเช่นนั้นให้อ่านต่อ ปัญหาอาจเกิดจากคอมพิวเตอร์หรือ iPhone ของคุณเอง
ปัญหาเกี่ยวกับคอมพิวเตอร์และการซิงค์กับ iTunes
บางครั้งปัญหาการตั้งค่าหรือซอฟต์แวร์บนคอมพิวเตอร์ของคุณอาจเป็นสาเหตุที่ iPhone ของคุณไม่ซิงค์กับ iTunes ฉันจะแนะนำคุณเกี่ยวกับสิ่งต่างๆในการตรวจสอบคอมพิวเตอร์ของคุณหากคุณมีปัญหาในการซิงค์
2. ลองใช้พอร์ต USB อื่น
พอร์ต USB บนคอมพิวเตอร์ของคุณอาจเสียได้ แต่ก็ยากที่จะบอกได้ว่าเกิดอะไรขึ้น หาก iPhone ของคุณไม่ซิงค์กับคอมพิวเตอร์ให้ลองใช้พอร์ต USB อื่นก่อน หาก iPhone ของคุณเชื่อมข้อมูลกับ iTunes หลังจากที่คุณเปลี่ยนพอร์ต USB คุณจะรู้ว่าปัญหาคืออะไร หากไม่เป็นเช่นนั้นให้ไปยังขั้นตอนการแก้ไขปัญหาถัดไป
3. วันที่และเวลาของคอมพิวเตอร์ของคุณถูกต้องหรือไม่
สิ่งแรกที่ต้องตรวจสอบบนคอมพิวเตอร์ของคุณหาก iPhone ของคุณไม่ได้เชื่อมข้อมูลกับ iTunes คือวันที่และเวลาของคอมพิวเตอร์ หากผิดพลาดคอมพิวเตอร์ของคุณจะมีปัญหาในการทำสิ่งต่างๆมากมายรวมถึงการซิงค์ iPhone กับ iTunes
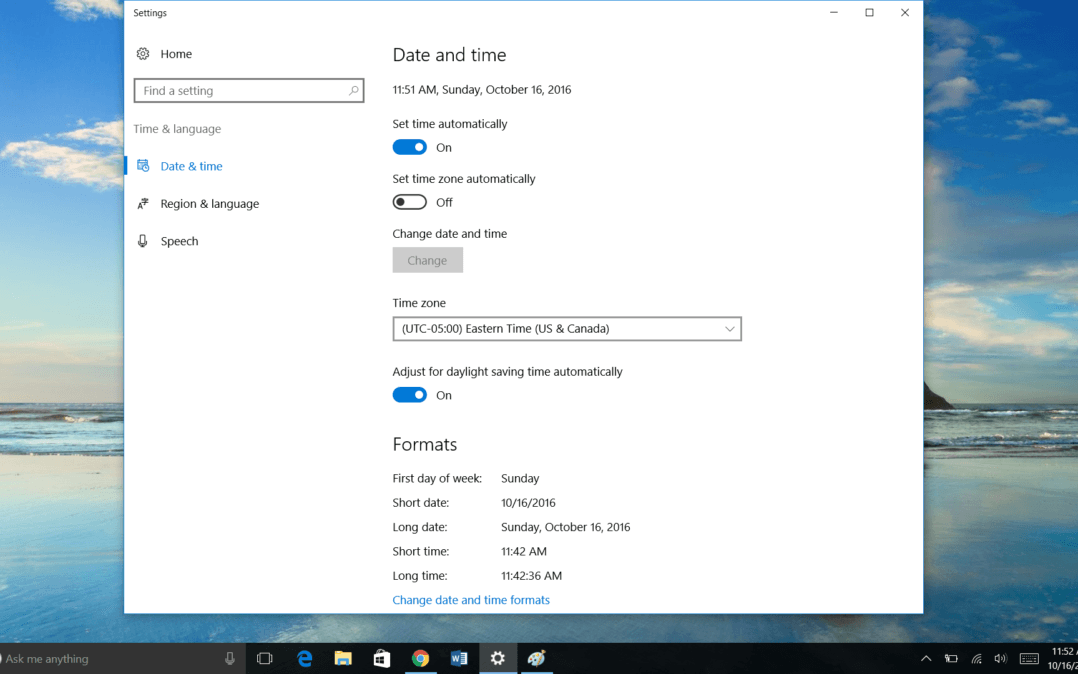
ในเครื่อง PC คุณสามารถตรวจสอบได้โดยคลิกขวาที่วันที่และเวลาที่มุมขวาล่างของหน้าจอจากนั้นเลือก ปรับวันที่ / เวลา . บน Mac คุณจะไปที่ไฟล์ เมนู Apple เลือก การตั้งค่าระบบ แล้วไปที่ วันเวลา .
หากวันที่และเวลาของคุณถูกต้องโปรดอ่านต่อ อาจมีปัญหาคอมพิวเตอร์เครื่องอื่นทำให้ iPhone ของคุณไม่สามารถเชื่อมข้อมูลกับ iTunes ได้
4. ตรวจสอบให้แน่ใจว่าซอฟต์แวร์ของคุณทันสมัย
คุณติดตั้ง iTunes เวอร์ชันล่าสุดและระบบปฏิบัติการของคอมพิวเตอร์หรือไม่ อาจมีปัญหาในทั้งสองเวอร์ชันที่เก่ากว่าซึ่งตอนนี้ได้รับการแก้ไขแล้ว การอัปเดตอาจช่วยแก้ปัญหาการซิงค์ของคุณได้
หากต้องการตรวจสอบการอัปเดตบน iTunes ให้เปิด iTunes ไปที่ไฟล์ ช่วยด้วย แล้วคลิก ตรวจสอบสำหรับการอัพเดต .
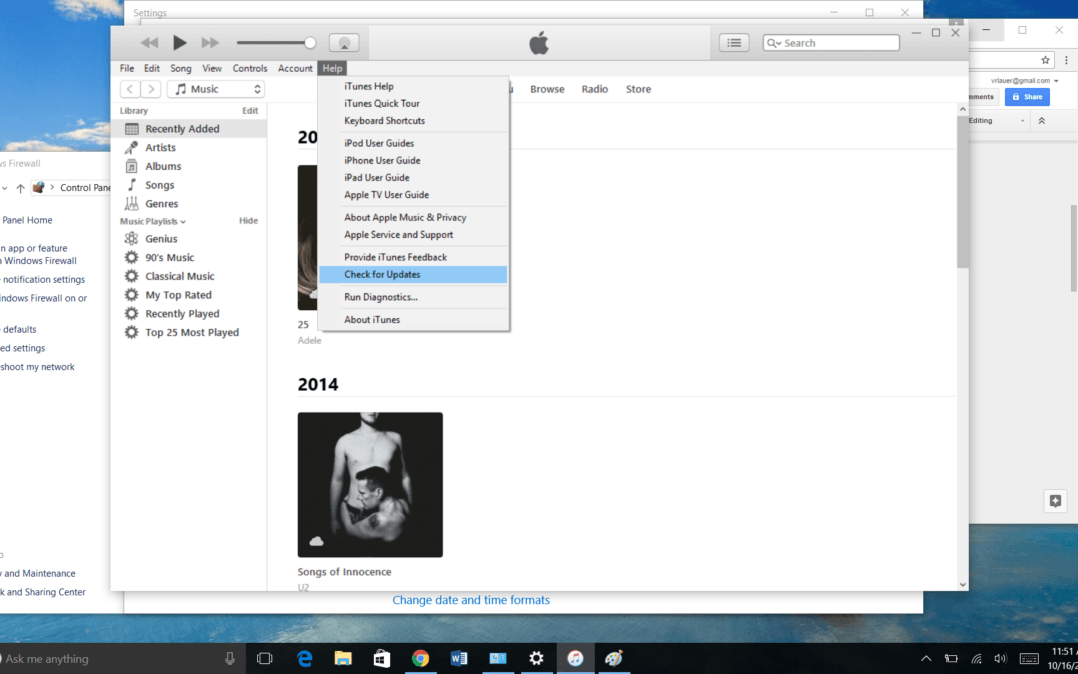
บางครั้งปัญหาซอฟต์แวร์ iTunes ไม่สามารถแก้ไขได้ด้วยการอัปเดตง่ายๆ ในกรณีนี้คุณอาจต้องถอนการติดตั้งและติดตั้ง iTunes ใหม่
หากต้องการตรวจสอบการอัปเดตซอฟต์แวร์ระบบปฏิบัติการบน Mac ให้ไปที่ไฟล์ เมนู Apple และเลือก อัปเดตซอฟต์แวร์ . บนพีซีไปที่ การตั้งค่า ใน เมนู Windows จากนั้นเลือก อัปเดตและความปลอดภัย .
iphone x หน้าจอสีดำหมุนวงล้อ
เมื่ออัปเดตซอฟต์แวร์ iTunes และระบบปฏิบัติการแล้วให้รีสตาร์ทคอมพิวเตอร์ (หากยังไม่ได้รีสตาร์ทโดยอัตโนมัติ) แล้วลองซิงค์ iPhone กับ iTunes อีกครั้ง
5. อัปเดตการตั้งค่าไฟร์วอลล์ของคุณ
iPhone ของคุณยังไม่ซิงค์กับ iTunes หรือไม่? อาจเป็นเพราะไฟร์วอลล์คอมพิวเตอร์ของคุณบล็อกไม่ให้ iTunes ทำงานอย่างถูกต้อง ไฟร์วอลล์คือซอฟต์แวร์หรือฮาร์ดแวร์ด้านความปลอดภัย ในคอมพิวเตอร์ Windows ไฟร์วอลล์คือซอฟต์แวร์ซึ่งเป็นโปรแกรมที่ช่วยควบคุมสิ่งที่เข้าสู่ระบบคอมพิวเตอร์ของคุณและสิ่งที่ออกมา ความปลอดภัยเป็นสิ่งที่ยอดเยี่ยม แต่เมื่อบล็อกโปรแกรมที่ถูกกฎหมาย (เช่น iTunes) อาจทำให้เกิดปัญหาได้
หาก iPhone ของคุณไม่ซิงค์กับ iTunes ก็ถึงเวลาตรวจสอบการตั้งค่าไฟร์วอลล์ของคุณ ไปที่ไฟล์ เมนูเริ่มของ Windows หรือถ้าคุณมี Windows 10 คุณสามารถไปที่ไฟล์ “ ถามอะไรฉันก็ได้” ช่องค้นหาที่มุมล่างซ้ายของหน้าจอ
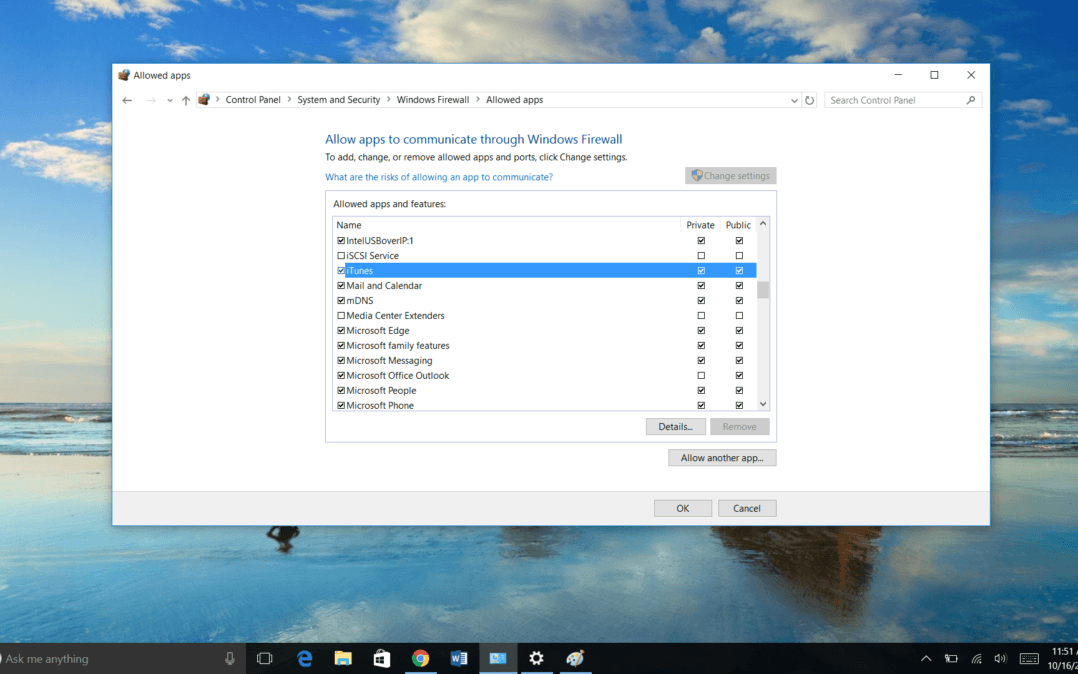
ที่นั่นพิมพ์“ firewall.cpl.” ที่จะนำคุณไปสู่ ไฟร์วอลล์หน้าต่าง หน้าจอ เลือก อนุญาตแอปหรือคุณสมบัติผ่าน Windows Firewall . เลื่อนลงไปตามรายการแอพจนไปถึง iTunes ควรเลือกช่องถัดจาก iTunes ควรเป็นแบบสาธารณะและแบบส่วนตัว หากยังไม่ได้เลือกช่องเหล่านั้นให้คลิกกล่องเหล่านั้นจากนั้นเลือก เปลี่ยนการตั้งค่า .
ทำไมโทรศัพท์ถึงบอกว่ากำลังค้นหาบริการ
6. ซอฟต์แวร์ป้องกันไวรัสทำให้เกิดปัญหาในการซิงค์?
ซอฟต์แวร์ป้องกันไวรัสอาจทำให้เกิดปัญหาที่คล้ายกันกับการซิงค์ คุณจะต้องเข้าสู่โปรแกรมเหล่านี้ทีละรายการและตรวจสอบว่า iTunes ได้รับอนุญาตให้ทำงานหรือไม่ บางครั้งบนพีซีการแจ้งเตือนจะปรากฏขึ้นที่มุมล่างของหน้าจอเมื่อคุณพยายามเชื่อมข้อมูล iPhone กับ iTunes คลิกที่การแจ้งเตือนนี้เพื่อให้สิทธิ์ iPhone ของคุณในการซิงค์
7. ตรวจสอบซอฟต์แวร์ไดรเวอร์ iPhone ของคุณ
เมื่อคุณเสียบ iPhone เข้ากับคอมพิวเตอร์เป็นครั้งแรกคอมพิวเตอร์ของคุณจะติดตั้งซอฟต์แวร์ที่เรียกว่าไดรเวอร์ ไดรเวอร์นั้นคือสิ่งที่ช่วยให้ iPhone และคอมพิวเตอร์ของคุณสื่อสารกันได้ ปัญหาเกี่ยวกับซอฟต์แวร์ไดรเวอร์อาจเป็นปัญหาใหญ่เมื่อคุณพยายามซิงค์ iPhone กับ iTunes
คุณสามารถตรวจสอบการอัปเดตไดรเวอร์ iPhone ของคุณและถอนการติดตั้งไดรเวอร์ (เพื่อที่จะติดตั้งใหม่ด้วยซอฟต์แวร์ใหม่หวังว่าจะปราศจากบั๊ก!) จาก Windows Device Manager คุณสามารถเข้าถึงได้จากเมนูการตั้งค่าของคุณ ค้นหา Device Manager ในหน้าต่าง“ Ask Me Anything” หรือไปที่ การตั้งค่า→อุปกรณ์→อุปกรณ์ที่เชื่อมต่อ→ตัวจัดการอุปกรณ์
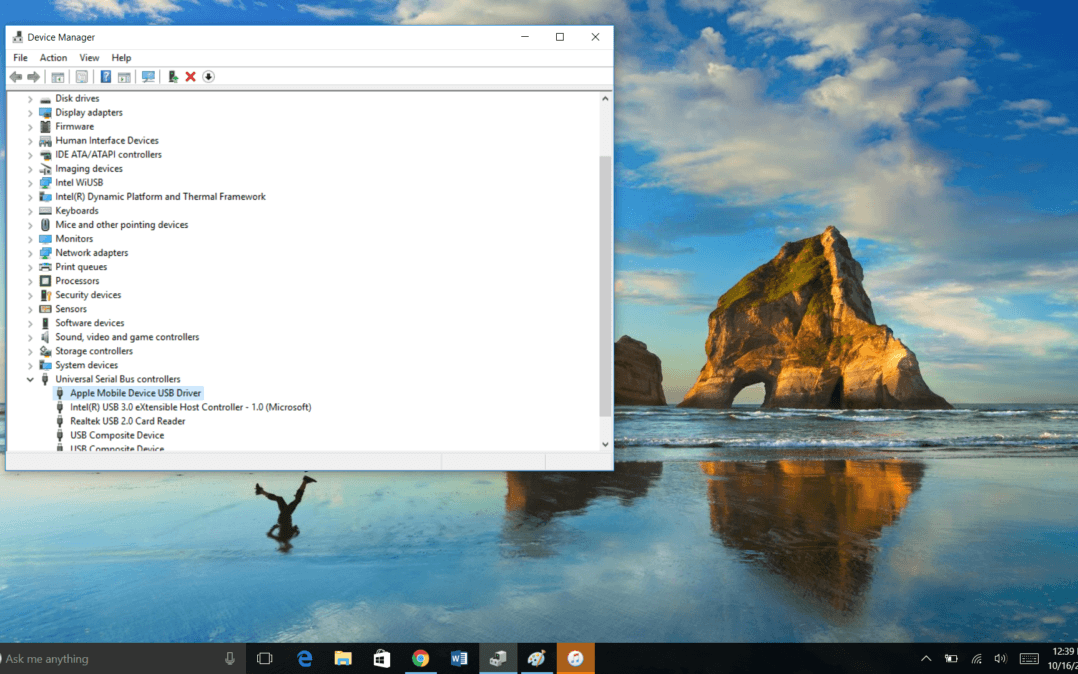
ที่นี่คุณจะเห็นรายการอุปกรณ์ต่างๆทั้งหมดที่ติดตั้งซอฟต์แวร์ไดรเวอร์ไว้ในคอมพิวเตอร์ของคุณ เลื่อนลงไปที่ คอนโทรลเลอร์ Universal Serial Bus . คลิกลูกศรเพื่อขยายเมนู จากนั้นเลือก ไดรเวอร์ USB ของอุปกรณ์พกพาของ Apple . ไปที่แท็บไดรเวอร์ ที่นี่คุณจะเห็นตัวเลือกในการ อัปเดตไดรเวอร์ (เลือก“ ค้นหาโดยอัตโนมัติสำหรับซอฟต์แวร์ไดรเวอร์ที่อัปเดตแล้ว” จากนั้นปฏิบัติตามคำแนะนำ) และอีกทางเลือกหนึ่งในการ ถอนการติดตั้งไดรเวอร์ . ฉันขอแนะนำให้ตรวจสอบการอัปเดตจากนั้นถอดปลั๊กและเสียบปลั๊ก iPhone ของคุณก่อนที่จะลองถอนการติดตั้งและติดตั้งซอฟต์แวร์ไดรเวอร์ใหม่
เมื่อ iPhone ของคุณเกิดปัญหาในการซิงค์
หากซอฟต์แวร์ของคุณเป็นรุ่นล่าสุดแสดงว่าคุณใช้สายไฟที่ถูกต้องคุณได้ตรวจสอบไฟร์วอลล์และซอฟต์แวร์ป้องกันไวรัสแล้ว ยัง มีปัญหาในการซิงค์ iPhone กับคอมพิวเตอร์ปัญหาอาจเกิดจาก iPhone ของคุณ อ่านต่อไปเครื่องมือแก้ปัญหาเฉพาะ เราจะพบวิธีแก้ปัญหาของคุณ!
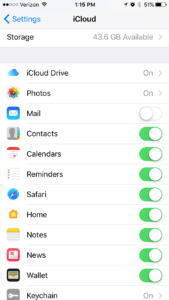 หมายเหตุสั้น ๆ : หากคุณตั้งค่าการซิงค์ iCloud สำหรับ iPhone ของคุณข้อมูลนั้นจะไม่ซิงค์กับ iTunes ดังนั้นหากคุณมีปัญหาในการซิงค์ iPhone กับ iTunes เพียงแค่นั้นระบบจะไม่ซิงค์รูปภาพของคุณนั่นอาจเป็นเพราะคุณได้ซิงค์กับ iCloud แล้ว ตรวจสอบการตั้งค่า iCloud ของคุณ (การตั้งค่า→ iCloud) ก่อนที่คุณจะไม่พอใจที่ iPhone ไม่ซิงค์กับ iTunes
หมายเหตุสั้น ๆ : หากคุณตั้งค่าการซิงค์ iCloud สำหรับ iPhone ของคุณข้อมูลนั้นจะไม่ซิงค์กับ iTunes ดังนั้นหากคุณมีปัญหาในการซิงค์ iPhone กับ iTunes เพียงแค่นั้นระบบจะไม่ซิงค์รูปภาพของคุณนั่นอาจเป็นเพราะคุณได้ซิงค์กับ iCloud แล้ว ตรวจสอบการตั้งค่า iCloud ของคุณ (การตั้งค่า→ iCloud) ก่อนที่คุณจะไม่พอใจที่ iPhone ไม่ซิงค์กับ iTunes
8. ตรวจสอบพอร์ตการชาร์จของคุณ
เมื่อเวลาผ่านไปผ้าสำลีฝุ่นและสิ่งสกปรกอื่น ๆ อาจอัดแน่นเข้ามาในพอร์ตฟ้าผ่าของ iPhone ซึ่งอาจทำให้ยากที่จะซิงค์ iPhone ของคุณ ดังนั้นสิ่งแรกที่ฉันทำเมื่อ iPhone ไม่ซิงค์คือตรวจสอบว่ามีอะไรติดขัดในพอร์ตหรือไม่
มีหลายวิธีในการล้างพอร์ต บทเรียนออนไลน์จำนวนมากจะแนะนำให้ใช้ไม้จิ้มฟันขูดพอร์ตออก ฉันเห็นตรรกะที่นี่ แต่ไม้จิ้มฟันเป็นไม้และอาจมีบางสิ่งเกิดขึ้นได้ ปลายอาจแตกออกในพอร์ตทำให้เกิดปัญหามากขึ้นหรืออาจทำให้พอร์ตเสียหายได้
ฉันขอแนะนำให้ลองใช้แปรงสีฟันที่คุณไม่เคยใช้มาก่อนซึ่งมีคุณสมบัติป้องกันไฟฟ้าสถิตตามธรรมชาติและแข็งพอที่จะคลายเศษ แต่นุ่มพอที่จะไม่ทำให้พอร์ตเสียหาย สำหรับโซลูชันที่มีเทคโนโลยีสูงกว่านี้ให้ลองใช้ Cyber Clean ผลิตภัณฑ์นี้เป็นสีโป๊วเหนียวชนิดหนึ่งที่คุณสามารถดันเข้าไปในพอร์ตลำโพง ฯลฯ และดึงออกอีกครั้งโดยมีเศษผ้าและฝุ่นติดอยู่ เว็บไซต์ Cyber Clean ยังมี คู่มือวิธีใช้ที่มีประโยชน์ .
อีกทางเลือกหนึ่งที่ดีคือการใช้อากาศอัด นี่เป็นหนึ่งในผลิตภัณฑ์ที่ใช้งานได้จริงสำหรับการทำความสะอาดแป้นพิมพ์และเมาส์ของฉันและยังสามารถทำงานได้อย่างมหัศจรรย์บน iPhone ของคุณด้วย
9. รีสตาร์ทและรีเซ็ต iPhone ของคุณ
เป็นคำถามเก่าแก่ที่บุคลากรฝ่ายสนับสนุนด้านเทคโนโลยีทุกคนชื่นชอบ:“ คุณลองปิด iPhone แล้วเปิดใหม่อีกครั้งหรือไม่” ตัวฉันเองแนะนำสิ่งนี้ให้กับหลาย ๆ คนเมื่อฉันทำงานในฝ่ายสนับสนุนด้านเทคนิค และตามจริงแล้วมันได้ผลบ่อยกว่าไม่
การปิด iPhone ของคุณและเปิดใหม่อีกครั้งจะช่วยแก้ไขปัญหาเกี่ยวกับซอฟต์แวร์ได้ ซอฟต์แวร์จะบอก iPhone ของคุณว่าต้องทำอะไรและทำอย่างไร ดังนั้นหากมีสิ่งผิดปกติการรีสตาร์ทโปรแกรมเหล่านั้นสามารถช่วยได้
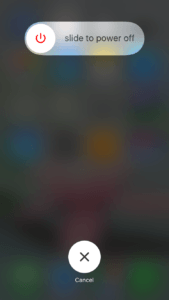 ในการรีสตาร์ทเพียงแค่ปิด iPhone ของคุณด้วยวิธีที่ล้าสมัย กดปุ่มพัก / ปลุกหรือที่เรียกว่าปุ่มเปิด / ปิดที่ด้านขวาบนของ iPhone ค้างไว้ เมื่อหน้าจอขึ้นว่า “ เลื่อนเพื่อปิด” ทำเช่นนั้น ให้เวลา iPhone ของคุณสักหนึ่งหรือสองนาทีจากนั้นเปิดเครื่องอีกครั้ง ลองซิงค์อีกครั้ง
ในการรีสตาร์ทเพียงแค่ปิด iPhone ของคุณด้วยวิธีที่ล้าสมัย กดปุ่มพัก / ปลุกหรือที่เรียกว่าปุ่มเปิด / ปิดที่ด้านขวาบนของ iPhone ค้างไว้ เมื่อหน้าจอขึ้นว่า “ เลื่อนเพื่อปิด” ทำเช่นนั้น ให้เวลา iPhone ของคุณสักหนึ่งหรือสองนาทีจากนั้นเปิดเครื่องอีกครั้ง ลองซิงค์อีกครั้ง
ยังคงประสบปัญหาอยู่ใช่ไหม ฮาร์ดรีเซ็ตจะมาในครั้งต่อไป ในการดำเนินการนี้ให้กดปุ่ม ปุ่มเพาเวอร์และโฮม ในเวลาเดียวกัน. บน iPhone 7 และ 7 Plus ให้กดปุ่ม ปุ่มเปิด / ปิดและลดระดับเสียง ในเวลาเดียวกัน. ปล่อยปุ่มทั้งสองเมื่อหน้าจอเปลี่ยนเป็นสีดำและโลโก้ Apple ปรากฏขึ้น iPhone ของคุณควรปิดและเปิดใหม่อีกครั้งด้วยตัวเอง
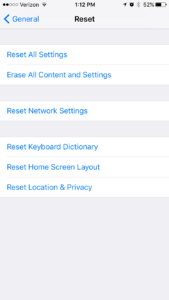 เป็นไปได้ว่าคุณเปลี่ยนการตั้งค่าโดยไม่ได้ตั้งใจที่ป้องกันไม่ให้ซิงค์ iPhone ของคุณ คุณสามารถรีเซ็ตการตั้งค่าเป็นค่าเริ่มต้นจากโรงงานได้โดยไปที่ การตั้งค่า→ทั่วไป→รีเซ็ต→รีเซ็ตการตั้งค่าทั้งหมด . ป้อนรหัสผ่าน iPhone ของคุณแล้วทำตามคำแนะนำ
เป็นไปได้ว่าคุณเปลี่ยนการตั้งค่าโดยไม่ได้ตั้งใจที่ป้องกันไม่ให้ซิงค์ iPhone ของคุณ คุณสามารถรีเซ็ตการตั้งค่าเป็นค่าเริ่มต้นจากโรงงานได้โดยไปที่ การตั้งค่า→ทั่วไป→รีเซ็ต→รีเซ็ตการตั้งค่าทั้งหมด . ป้อนรหัสผ่าน iPhone ของคุณแล้วทำตามคำแนะนำ
หากความพยายามในการรีสตาร์ทและรีเซ็ตทั้งหมดของคุณไม่ได้ผลมีวิธีกู้คืน iPhone ของคุณกลับสู่การเขียนโปรแกรมดั้งเดิมโดยใช้ iTunes ได้อย่างสมบูรณ์ ตรวจสอบ คำแนะนำในการทำการกู้คืน DFU สำหรับคำแนะนำทีละขั้นตอน โปรดจำไว้ว่าการสำรองข้อมูล iPhone ของคุณก่อนล้างข้อมูลอุปกรณ์เป็นสิ่งสำคัญ
iphone 8 plus หน้าจอสีดำ
10. ซ่อม iPhone ของคุณ
หาก iPhone ของคุณไม่ซิงค์กับ iTunes และคุณได้ลองทำทุกอย่างแล้วก็ถึงเวลาซ่อมแซม เป็นไปได้ว่าฮาร์ดแวร์บน iPhone ของคุณเสียหายและนั่นคือสิ่งที่ทำให้คุณไม่สามารถซิงค์ iPhone ของคุณได้ พอร์ตอาจเสียหายเช่นกันหรืออาจมีบางอย่างสั่นหลวมภายใน iPhone ของคุณซึ่งทำให้พอร์ตทำงานไม่ถูกต้อง
คุณมีทางเลือกในการซ่อมไม่กี่ทาง คุณสามารถไปที่ร้าน Apple และใช้เวลากับทีมงาน Genius Bar หรือไปที่ร้านซ่อมของ บริษัท อื่นหรือใช้บริการไปรษณีย์เพื่อทำการซ่อมแซม เราไปที่ตัวเลือกเหล่านี้ทั้งหมดโดยละเอียดใน คู่มือตัวเลือกการซ่อม iPhone ของเรา . ตรวจสอบเพื่อดูว่าตัวเลือกการซ่อมแซมใดที่เหมาะกับคุณที่สุด
ตอนนี้คุณรู้แล้วว่าจะทำอย่างไรถ้า iPhone ของคุณไม่ซิงค์!
ฉันรู้ว่าฉันเพิ่งให้ข้อมูลมากมายเกี่ยวกับสิ่งที่ต้องทำหาก iPhone ของคุณไม่ซิงค์ หวังว่าคุณจะมีความคิดที่ดีขึ้นเกี่ยวกับสิ่งที่ต้องทำและวิธีแก้ไขปัญหาที่น่ารำคาญนี้ คุณเคยมาที่นี่มาก่อนหรือไม่? บอกเราเกี่ยวกับประสบการณ์ของคุณและการแก้ไขใดที่เหมาะกับคุณและดูบทความวิธีใช้อื่น ๆ ของเราสำหรับเคล็ดลับในการทำให้ iPhone ของคุณทำงานได้ดี